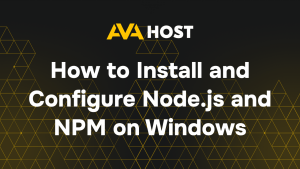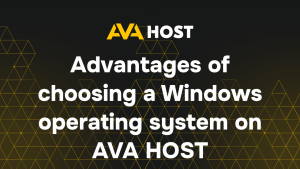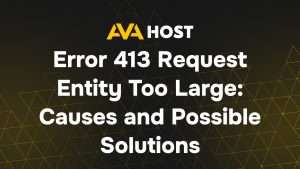The Remote Desktop Users group in Windows allows you to manage who can access a computer via Remote Desktop Protocol (RDP). Below is a step-by-step guide to adding users to this group and ensuring they have proper access.
Step 1: Enable Remote Desktop
- Open Control Panel → System and Security → System
- Click Remote settings on the left
- Under Remote Desktop, select Allow remote connections to this computer
- It is recommended to check Allow connections only from computers running Remote Desktop with Network Level Authentication (recommended)
Step 2: Add Users to the Remote Desktop Users Group
Method 1: Via System Properties
- In the System Properties window, go to the Remote tab and click Select Users…
- Click Add, enter the username, and confirm
Method 2: Via Local Users and Groups
- Press Win + R, type lusrmgr.msc, and press Enter
- Navigate to Groups, then double-click Remote Desktop Users
- Click Add, enter the username, and confirm
Method 3: Using PowerShell
Add-LocalGroupMember -Group "Remote Desktop Users" -Member "Username"
Replace “Username” with the actual Windows user account name.
Step 3: Grant RDP Logon Rights in Local Security Policy
- Press Win + R, type secpol.msc, and press Enter
- Navigate to Local Policies → User Rights Assignment
- Open Allow log on through Remote Desktop Services
- Ensure the Remote Desktop Users group is listed
Step 4: Check Firewall Settings
- Go to Control Panel → System and Security → Windows Defender Firewall
- Click Allow an app or feature through Windows Defender Firewall
- Ensure Remote Desktop is checked for both Private and Public networks
Step 5: Test the Connection
- From another computer, open Remote Desktop Connection (mstsc)
- Enter the name or IP address of the target computer and click Connect
- Log in with the user account added to the Remote Desktop Users group
Additional Tips
- For larger environments, consider using Group Policy or PowerShell scripts for batch configuration
- If using Active Directory, you can define policies to automatically add domain users to the Remote Desktop Users group across machines
- Periodically review the group’s members to maintain securityц