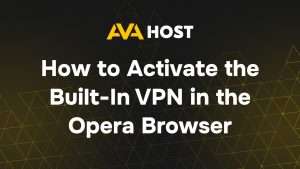The “DNS server not responding” error is a common network issue that prevents users from accessing websites in the server environment. This guide will help you understand what causes this error and how to fix it effectively. At AvaHost, we understand how critical uninterrupted DNS resolution is to the functionality of websites, applications, and hosted services. Whether you’re running a personal blog, managing enterprise-level infrastructure, or deploying containerized apps via VPS or dedicated servers, a DNS failure can lead to downtime, lost traffic, and even revenue loss.
What Is a DNS Server?
A Domain Name System (DNS) server translates domain names (e.g., www.google.com) into IP addresses that computers use to communicate. When a DNS server fails to respond, your browser cannot load websites.
Common Causes of DNS Server Errors
- Network Connection Issues – Your internet connection might be down.
- Incorrect DNS Configuration – Incorrect settings can cause DNS failures.
- ISP-Related Problems – Your Internet Service Provider (ISP) may be experiencing outages.
- Firewall or Security Software Interference – Sometimes, firewalls block DNS communication.
- Outdated Network Drivers – Old or incompatible drivers can cause DNS issues.
- Router or Modem Issues – Hardware failures or misconfigurations can impact DNS resolution.
- Overloaded DNS Servers – If a DNS server is down or overloaded, it may stop responding.
How to Fix “DNS Server Not Responding” Error
1. Restart Your Router and Modem
Power cycle your router and modem by unplugging them for at least 30 seconds before plugging them back in. This can resolve temporary network glitches.
2. Try a Different Browser
Test website accessibility with a different browser. If one browser works but another does not, the issue might be browser-specific.
3. Disable Firewall and Antivirus Temporarily
Security software may block DNS requests. Temporarily disable them and check if the issue persists.
4. Flush DNS Cache
On Windows:
ipconfig /flushdnsOn macOS:
sudo killall -HUP mDNSResponderThis clears outdated DNS data and forces your computer to retrieve fresh records.
5. Change Your DNS Server
Use a reliable public DNS, such as:
- Google DNS: 8.8.8.8 and 8.8.4.4
- Cloudflare DNS: 1.1.1.1 and 1.0.0.1
- OpenDNS: 208.67.222.222 and 208.67.220.220
To change DNS settings on Windows:
- Open Control Panel > Network and Internet > Network and Sharing Center.
- Click Change adapter settings.
- Right-click your active network and select Properties.
- Select Internet Protocol Version 4 (TCP/IPv4) > Properties.
- Choose Use the following DNS server addresses and enter new values.
On macOS:
- Open System Preferences > Network.
- Select your active connection and click Advanced.
- Navigate to the DNS tab and add new DNS addresses.
6. Update Network Drivers
On Windows:
- Open Device Manager.
- Expand Network adapters.
- Right-click your network adapter and select Update driver.
7. Restart Your Computer in Safe Mode
Boot into Safe Mode to check if third-party software is interfering with DNS resolution.
8. Check Your Router’s DNS Settings
Log into your router’s admin panel and verify that the DNS settings are correct. You can also reset the router to factory settings if necessary.
9. Contact Your ISP
If none of the above solutions work, your ISP may be experiencing issues. Contact their support team for further assistance.
Conclusion
The “DNS server not responding” error can be frustrating, but following these troubleshooting steps can help you resolve it quickly. Whether it’s a network configuration problem, firewall interference, or an ISP issue, there is always a solution. If the problem persists, consider using an alternative DNS provider for a more reliable browsing experience.
At AvaHost, our infrastructure includes redundant DNS systems, expert support, and full DNS management to ensure your sites stay online. And if needed, we can guide you in switching to reliable third-party DNS providers for added stability.