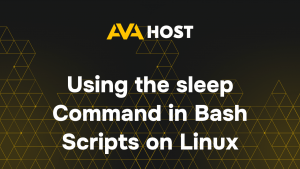Running and Interpreting Traceroute on Windows, Mac, and Linux
Diagnosing network issues is critical when managing websites or applications on ava.hosting’s high-performance VPS or dedicated servers. The traceroute command is a powerful diagnostic tool that maps the path data takes from your device to a target server, revealing each network hop and its latency. For instance, if your website loads slowly, a traceroute can pinpoint whether the issue lies with a specific router or your server’s network. This guide details how to run traceroute on Windows, macOS, and Linux, interpret results, and troubleshoot effectively, optimized for ava.hosting’s reliable infrastructure.
What Is a Traceroute?
A traceroute is a network diagnostic command that tracks the journey of data packets from your local machine to a target IP address or domain. It lists each network hop the packet passes through, along with the time it takes to reach each one. This can reveal bottlenecks, failed nodes, or routing loops—information crucial for resolving DNS, latency, or routing issues.
When Should You Use Traceroute?
- Your website or server hosted with Ava.Hosting is intermittently inaccessible.
- You’re experiencing slow loading times and want to locate the network segment causing delays.
- You’re investigating possible routing misconfigurations.
- You’re collaborating with our support team to diagnose a connection issue.
How to Run a Traceroute on Different Operating Systems
On Windows
Press Win + R to open the Run dialog.
Type cmd and press Enter to open the Command Prompt.
Enter the following command:
Replace example.com with the domain or IP address of your server (e.g., tracert ava.hosting or tracert 192.0.2.1).
The output will list each hop, including response times in milliseconds.
On macOS
Open Terminal (you can find it via Spotlight or in Applications → Utilities).
Run the command:
Wait for the results, which will show the sequence of routers and associated latency.
On Linux
Open a terminal window.
Use the same command as on macOS:
Note: On some Linux distributions, you may need to install the traceroute package first using a package manager like apt, yum, or dnf:
Interpreting the Results
Each line in the traceroute output represents a “hop” between routers. For each hop, you’ll typically see:
The IP address or hostname of the router
Three response time measurements (in milliseconds)
*symbols if a response is missing or timed out
Key signs to look for:
Sudden spikes in latency: May indicate network congestion or overloaded nodes.
Asterisks throughout: Could mean that a firewall or filter is blocking ICMP replies.
Timeouts at the end: May suggest the destination is unreachable.
Tips for Effective Troubleshooting
Run traceroute from multiple locations (e.g., a local device, a VPS, or a third-party tool).
Compare results when the issue occurs versus when it does not.
Share full traceroute results with Ava.Hosting support to expedite issue resolution.
Conclusion
Running a traceroute is a vital skill for diagnosing network issues, whether you’re troubleshooting slow load times or verifying connectivity. By mapping the path data takes across the internet, traceroute pinpoints bottlenecks or failures, empowering you to resolve issues quickly. For example, if your ava.hosting e-commerce site is unreachable, a traceroute can reveal whether the issue lies with your ISP or a specific router. Paired with ava.hosting’s stable, high-performance infrastructure and support, traceroute ensures you maintain a reliable, efficient online presence with minimal disruptions.