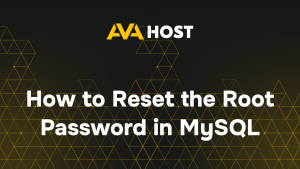The header and footer are crucial parts of any WordPress server — they shape user experience, navigation, branding, and more. With Elementor, one of the most powerful page builders, editing these areas becomes simple and intuitive — even if you have zero coding knowledge. This guide walks you through how to edit headers and footers using Elementor, step by step.
What You’ll Need
To edit headers and footers with Elementor, you’ll need:
WordPress installed and running
The Elementor plugin
The Elementor Pro version (for full header/footer customization)
Alternatively, a theme that supports Elementor header/footer editing (like Hello Elementor, Astra, or OceanWP)
Method 1: Using Elementor Pro Theme Builder
Elementor Pro includes a built-in Theme Builder that lets you design your own headers and footers from scratch.
📌 Steps:
Install and activate Elementor Pro
Go to Plugins → Add New, upload the Pro version, and activate it.
Open the Theme Builder
Navigate to Templates → Theme Builder
Select Header or Footer tab and click Add New
Choose a pre-made template or start from blank.
Elementor offers professional header/footer blocks to choose from.
Customize using drag-and-drop
Add widgets like Logo, Nav Menu, Search, Button, Social Icons, etc.
Use responsive settings to adjust layout for mobile/tablet.
Set display conditions
After editing, click Publish and set where it should appear (entire site, specific pages, categories, etc.)
Save and preview
Check how the header/footer looks live on your site.
Method 2: Using a Compatible Theme + Free Elementor (No Pro)
Some themes like Astra, Neve, and OceanWP let you use the free version of Elementor to customize headers/footers via the WordPress Customizer or their own hooks.
Example with Astra:
Install Astra Theme and Astra Widgets
Go to Appearance → Customize → Header/Footer Builder
Use Elementor to design header/footer content via Hooks or layout modules
Save changes in the Customizer
Note: These methods don’t offer full flexibility like Elementor Pro but still provide good control.
Method 3: Use a Plugin (Free Alternative)
If you’re using the free version of Elementor and your theme doesn’t support header/footer edits, you can try:
Elementor Header & Footer Builder by Brainstorm Force
How it works:
Install the plugin from Plugins → Add New
Go to Appearance → Header Footer & Blocks
Click Add New and choose Type: Header or Footer
Design the layout with Elementor
Set location and display conditions
This free plugin gives you many Pro-like options.
Useful Widgets for Headers and Footers
Site Logo
Nav Menu
Search Form
Social Icons
Button / Call to Action
Language Switcher (for multilingual sites)
Copyright text
You can also use dynamic tags like {{Site Title}}, {{Current Year}}, etc.
Final Thoughts
Customizing headers and footers with Elementor unlocks full design freedom and gives your site a professional edge. Whether you’re using Elementor Pro, a compatible theme, or a free plugin, you can build unique, responsive designs that match your brand perfectly.
Take control of your website’s look from top to bottom — Elementor makes it both easy and fun.