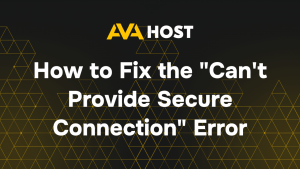Systemd is the default service manager in most modern Linux distributions, responsible for managing system services. When you no longer need a custom or third-party service, removing its systemd service file ensures a cleaner and more efficient system. This guide walks you through the process of deleting a systemd service file in Linux.
Step 1: Stop the Systemd Service
Before deleting a systemd service file, stop the service to prevent any conflicts.
sudo systemctl stop <service-name>To check if the service is running:
sudo systemctl status <service-name>Step 2: Disable the Systemd Service
Disabling a service ensures that it doesn’t start automatically on boot.
sudo systemctl disable <service-name>For a user-specific service, disable it using:
systemctl --user disable <service-name>Step 3: Remove the Systemd Service File
Systemd service files are usually stored in one of the following locations:
- System-wide services:
/etc/systemd/system/
- Package-managed services:
/lib/systemd/system/
- User-specific services:
~/.config/systemd/user/
To delete a system-wide service file, run:
sudo rm /etc/systemd/system/<service-name>.serviceIf the service file exists in /lib/systemd/system/, remove it with:
sudo rm /lib/systemd/system/<service-name>.serviceFor a user-specific service, use:
rm ~/.config/systemd/user/<service-name>.serviceStep 4: Reload Systemd Daemon
After deleting the service file, reload the systemd manager to apply the changes.
sudo systemctl daemon-reloadFor user-specific services:
systemctl --user daemon-reloadStep 5: Verify the Service is Removed
Run the following command to ensure the service no longer exists:
systemctl status <service-name>If the service has been completely removed, you should see an error message indicating that the unit file is not found.
Step 6: Remove Additional Service Files (Optional)
Some services create additional configuration or log files. To completely remove all traces, check and delete related files in:
- /var/log/ (Log files)
- /etc/ (Configuration files)
- /usr/local/bin/ or /usr/bin/ (Executable files)
For example, to remove logs and config files:
sudo rm -rf /var/log/<service-name>/
sudo rm -rf /etc/<service-name>/Conclusion
Deleting a systemd service file in Linux involves stopping and disabling the service, removing its service file, and reloading the systemd daemon. Following these steps ensures a clean removal of unnecessary services.
Optionally, you may run
systemctl reset-failed
to clear any residual failed state.
By following this complete process, administrators at AvaHost — or any Linux-based hosting environment — ensure clean, conflict-free service management while reducing attack surface and improving system clarity.