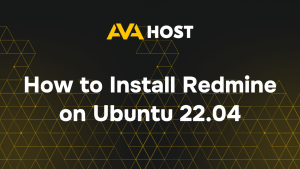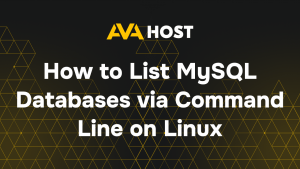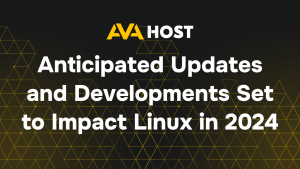How to Use the pwd Command in Linux
The pwd (Print Working Directory) command is a simple yet essential tool in Linux and Unix-like systems, instantly showing your current location in the file system. Whether you’re navigating complex directories, scripting, or troubleshooting symbolic links, pwd ensures you know exactly where you are. This guide clarifies its use with practical examples and tips to streamline your Linux workflow.
What is the pwd Command?
The pwd command in Linux outputs the absolute path of the current directory in which the user is located. For instance, if you are in the /home/user/documents directory and type pwd, it will print /home/user/documents to the terminal.The pwd command is essential for verifying your location within the file system, ensuring that commands executed in the terminal will affect the correct files or directories.
Basic Function of pwd
When you type pwd in the terminal, it will simply print the full, absolute path of your current directory. For example:
This is the most basic usage of the pwd command. It shows your exact location in the directory structure, starting from the root directory /.
Absolute vs. Relative Paths
Absolute Path: The path that starts from the root directory / and specifies every folder in the path until you reach the target directory. The output from
pwdis always an absolute path.For example, /home/user/Documents is an absolute path.
Relative Path: A relative path does not start from the root directory and instead specifies the location of a directory relative to the current directory. You can use
pwdto determine your absolute path and then work with relative paths from that point.
Options for the pwd Command
Although the pwd command is simple, it has a few useful options that can change its behavior:
1. -L Option (Logical)
By default, pwd will return the logical path. This means that if you have symbolic links in your file system, pwd will follow them and show the path as if the symbolic links were the actual directories. This is the default behavior.
Example:
If shortcuts is a symbolic link to /home/user/Documents, the output will show the logical path.
2. -P Option (Physical)
The -P option forces pwd to print the physical directory path, avoiding any symbolic links. This shows the real path as it is, without resolving symbolic links.
Example:
This command will display the physical path, ignoring any symbolic links. If /home/user/shortcuts is a symlink to /home/user/Documents, pwd -P will display /home/user/Documents instead of /home/user/shortcuts.
3. –help Option
You can use the –help option to get more information about the pwd command and its usage:
This will provide you with a description of the command and its available options.
Practical Examples of Using the pwd Command
Here are some practical examples where you can use pwd to make your Linux experience more efficient:
1. Navigating File System with Commands
If you are deep within your file system and want to check your current location, simply type pwd:
This confirms that you are in the /var/www/html directory, and you can now execute commands such as listing files, creating new directories, or editing files.
2. Scripting with pwd
The pwd command is often used in scripts to dynamically retrieve the current working directory. For example, in a script, you can capture the output of pwd into a variable:
This will print the current directory where the script is being executed.
3. Checking Symbolic Links
When working with symbolic links, the pwd command helps you see where the link is pointing, depending on whether you use the -L or -P option.
Example:
When to Use pwd
The pwd command is particularly useful in the following situations:
- Verifying Current Directory: Before executing commands that affect files or directories, you can verify that you’re in the correct location.
- Scripting and Automation: In scripts, you can use
pwdto dynamically reference paths or store the current directory for future use. - Understanding Symbolic Links: If you’re unsure about a symbolic link’s target, use the -P option to see the physical path.
Conclusion
The pwd command is a cornerstone of Linux navigation, offering a quick way to confirm your current directory or enhance scripts. With its simple syntax, options like -L and -P, and versatile applications shown in the examples, pwd empowers you to work confidently in the file system. Whether you’re managing servers, writing scripts, or exploring directories, pwd keeps you oriented and efficient.