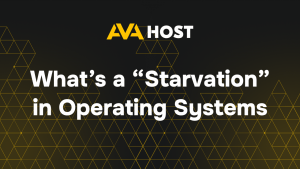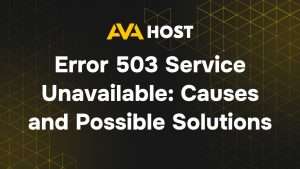Группа Remote Desktop Users в Windows позволяет управлять тем, кто может получить доступ к компьютеру по протоколу Remote Desktop Protocol (RDP). Ниже приведено пошаговое руководство по добавлению пользователей в эту группу и обеспечению им надлежащего доступа.
Шаг 1: Включите удаленный рабочий стол
- Откройте Панель управления → Система и безопасность → Система
- Слева нажмите Удаленные настройки
- В разделе Удаленный рабочий стол выберите Разрешить удаленные подключения к этому компьютеру
- Рекомендуется установить флажок Разрешить подключения только с компьютеров, на которых используется Remote Desktop с аутентификацией сетевого уровня (рекомендуется)
Шаг 2: Добавьте пользователей в группу пользователей удаленного рабочего стола
Способ 1: Через Свойства системы
- В окне “Свойства системы” перейдите на вкладку “Удаленные” и нажмите “Выбрать пользователей…”.
- Нажмите Добавить, введите имя пользователя и подтвердите
Метод 2: Через локальные пользователи и группы
- Нажмите Win R, введите lusrmgr.msc и нажмите Enter
- Перейдите в раздел Группы, затем дважды щелкните Пользователи удаленного рабочего стола
- Нажмите Добавить, введите имя пользователя и подтвердите
Метод 3: Использование PowerShell
Add-LocalGroupMember -Group "Remote Desktop Users" -Member "Username"
Замените “Username” на реальное имя учетной записи пользователя Windows.
Шаг 3: Предоставление прав входа в RDP в локальной политике безопасности
- Нажмите Win R, введите secpol.msc и нажмите Enter
- Перейдите в раздел Локальные политики → Назначение прав пользователей
- Откройте Разрешить вход в систему через службы удаленных рабочих столов
- Убедитесь, что группа “Пользователи удаленных рабочих столов” находится в списке
Шаг 4: Проверьте параметры брандмауэра
- Перейдите в Панель управления → Система и безопасность → Брандмауэр Windows Defender
- Нажмите кнопку Разрешить приложение или функцию через брандмауэр Windows Defender
- Убедитесь, что параметр Удаленный рабочий стол отмечен для частной и публичной сетей
Шаг 5: Проверьте подключение
- С другого компьютера откройте Remote Desktop Connection (mstsc)
- Введите имя или IP-адрес целевого компьютера и нажмите кнопку Подключить
- Войдите в систему с учетной записью пользователя, добавленной в группу “Пользователи удаленных рабочих столов
Дополнительные советы
- Для больших сред рассмотрите возможность использования групповой политики или сценариев PowerShell для пакетной настройки
- Если используется Active Directory, можно определить политики для автоматического добавления пользователей домена в группу Remote Desktop Users на всех машинах
- Периодически проверяйте членов группы для поддержания безопасностиц