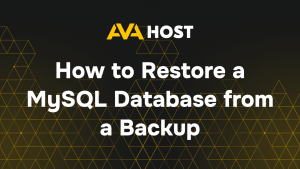The mkfs (Make Filesystem) command in Linux is used to create a new filesystem on a disk partition or storage device. Formatting a partition correctly is essential for efficient data storage and system performance. This guide explains how to use the mkfs command to format a filesystem on a disk or partition in Linux.
Step 1: Identify the Disk or Partition
Before formatting a partition, identify the correct disk device name using:
lsblkor
sudo fdisk -lExample output:
sda 8:0 0 500G 0 disk
├─sda1 8:1 0 100G 0 part /
├─sda2 8:2 0 400G 0 part /mnt/dataHere, /dev/sda2 is an available partition for formatting.
Step 2: Unmount the Partition (If Mounted)
Before formatting, unmount the partition to prevent conflicts:
sudo umount /dev/sda2**Step 3: Format the Partition Using **mkfs
1. Format as EXT4 (Recommended for Linux)
sudo mkfs.ext4 /dev/sda22. Format as XFS (Recommended for Large Filesystems)
sudo mkfs.xfs /dev/sda23. Format as FAT32 (For Cross-Platform Compatibility)
sudo mkfs.vfat -F32 /dev/sda24. Format as NTFS (For Windows Compatibility)
sudo mkfs.ntfs /dev/sda2Step 4: Label the Filesystem (Optional)
To add a label to the newly formatted partition:
sudo e2label /dev/sda2 DataPartition # For EXT4
sudo xfs_admin -L DataPartition /dev/sda2 # For XFSStep 5: Mount the New Filesystem
Create a mount point:
sudo mkdir -p /mnt/dataMount the partition:
sudo mount /dev/sda2 /mnt/dataVerify the mount:
df -hStep 6: Add to /etc/fstab for Automatic Mounting
To mount the partition automatically at boot, add it to /etc/fstab:
echo '/dev/sda2 /mnt/data ext4 defaults 0 2' | sudo tee -a /etc/fstabReplace ext4 with the appropriate filesystem type if different.
Conclusion
The mkfs command is a powerful tool for formatting partitions and preparing storage devices in Linux. By following these steps, you can efficiently format, label, and mount a partition for use.