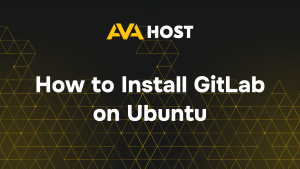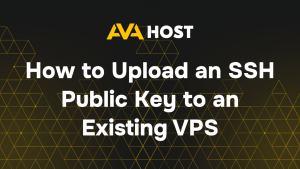Systemctl Commands: restart, reload, and stop Services in Linux
In modern Linux distributions that use systemd as the init system, managing services is commonly done using the systemctl command. Whether you’re an administrator maintaining a web server or a developer testing application changes, understanding how to restart, reload, and stop services is essential.
This article breaks down the most common systemctl commands with practical examples.
What is systemctl?
systemctl is the command-line utility used to control the systemd system and service manager. It allows you to start, stop, restart, reload, enable, disable, and monitor services on your system.
1. Restarting a Service
Use this when you want to completely stop and then start a service again. It is useful after making configuration changes or when the service becomes unresponsive.
Syntax:
Example:
2. Reloading a Service
reload tells the service to reload its configuration without restarting the entire process. Not all services support this.
Syntax:
Example:
Tip:
You can check if a service supports reload:
3. Stopping a Service
Use this command to terminate a running service. It will remain inactive until you manually start it again or reboot the system (unless it is enabled at boot).
Syntax:
Example:
Conclusion
Mastering systemctl commands like restart, reload, and stop is key to managing services efficiently in Linux. They allow you to apply updates, fix issues, and control system behavior with precision.
Always remember to verify changes using: