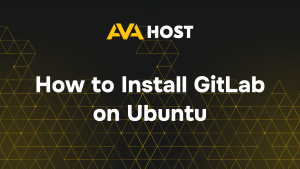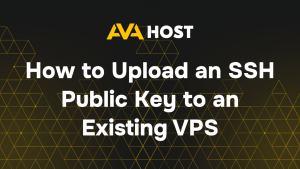Visual content plays a crucial role in shaping the user experience of any modern website. Whether used for aesthetics, communication, or navigation, images are integral to engaging your audience. But what happens when images suddenly stop appearing? In this article, we’ll explore the most common causes of this issue and guide you through effective solutions.
Common Reasons Why Images Fail to Load
1. Incorrect File Path or URL
One of the most frequent culprits is an incorrect path to the image file. This may result from:
Typos in the file name or extension (e.g., .jpeg instead of .jpg);
Misuse of relative vs. absolute paths;
Moving the image file without updating the source reference.
2. Missing Image File
If the file was accidentally deleted or wasn’t uploaded properly, the browser won’t be able to retrieve it, resulting in a broken image icon or empty placeholder.
3. Insufficient File Permissions
On server-side environments, improper file or directory permissions may prevent access to the image. For instance, a permission mode of 600 could make the image unreadable to the web server.
4. HTML or CSS Errors
Faulty code can also prevent image rendering. Examples include:
An unclosed <img> tag;
CSS rules hiding the image (e.g., display: none, visibility: hidden, or opacity: 0);
A misconfigured background-image property in CSS.
5. Browser Caching Issues
Sometimes, outdated cached versions of your site may interfere with image loading, especially during development or after site updates.
6. CDN or Third-Party Hosting Issues
If your images are hosted via a Content Delivery Network (CDN) or an external domain, downtime or incorrect configurations on those services can result in failed loads.
7. Security and Mixed Content Policies
Modern browsers enforce strict security protocols. If your website is loaded via HTTPS but attempts to load images via HTTP, the content may be blocked due to mixed content restrictions.
8. Ad Blockers or Antivirus Software
Some browser extensions, particularly ad blockers, may mistakenly block images — especially if their filenames or paths resemble ad-related content. Similarly, antivirus software with web protection features may interfere.
How to Troubleshoot and Resolve the Issue
✅ Verify the Image Path
Ensure the src attribute in the <img> tag points to the correct location. Double-check spelling, directory structure, and file extension.
✅ Confirm the Image Exists
Try opening the image directly in the browser via its URL. If you receive a 404 error or the image doesn’t load, it’s either missing or incorrectly linked.
✅ Check File and Directory Permissions
Use your hosting control panel or FTP client to ensure that files are readable by the web server — generally, 644 for files and 755 for folders is sufficient.
✅ Clear Your Browser Cache
Force a hard refresh (Ctrl + F5 on Windows or Cmd + Shift + R on macOS) to reload the page without cached content.
✅ Inspect the Browser Console
Open your browser’s Developer Tools (F12), then check the “Console” and “Network” tabs for loading errors, 403/404 statuses, or CORS-related issues.
✅ Ensure Secure Content Delivery
If your site is served over HTTPS, make sure all image sources are also HTTPS-compliant to avoid mixed content blocking.
✅ Disable Browser Extensions
Temporarily turn off ad blockers, privacy tools, or antivirus plugins to rule out conflicts with your image assets.
✅ Configure Cross-Origin Resource Sharing (CORS)
If you’re loading images from a different domain, confirm that the external server is configured to allow cross-origin requests using the Access-Control-Allow-Origin header.
Conclusion
Broken images can harm the usability and credibility of your website. Whether caused by something as simple as a typo or a more complex server configuration, these issues can typically be resolved with a methodical approach. Use the tools at your disposal, such as developer consoles and caching controls, to identify the problem and implement a lasting fix.