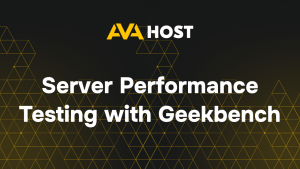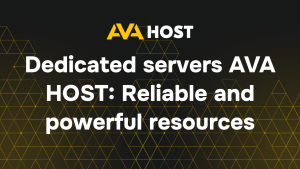The Inspect Element tool in Google Chrome is a powerful utility for web developers, designers, and SEO specialists. It allows you to analyze HTML, CSS, JavaScript, and network requests, as well as test changes on the fly. For website owners managing projects on VPS or dedicated servers, this tool is particularly useful for troubleshooting frontend issues, optimizing performance, and ensuring smooth interactions between the server and the client-side elements.
How to Open the Inspect Element Tool
To access the tool, use one of the following methods:
1. Using the Context Menu (Easiest Method)
- Open a webpage in Chrome.
- Hover over the element you want to inspect (such as a button, text, or image).
- Right-click on the element.
- Select Inspect from the menu.
- The Developer Tools panel will open with the selected element’s HTML highlighted.
2. Using the Chrome Menu
- Click the three dots (⁝) in the top-right corner of Chrome.
- Go to More Tools > Developer Tools.
3. Using Keyboard Shortcuts
Using shortcuts speeds up your workflow:
- Windows/Linux: Ctrl + Shift + I
- macOS: Cmd + Option + I
To inspect a specific element immediately:
- Windows/Linux: Ctrl + Shift + C
- macOS: Cmd + Shift + C
After activating this mode, hover over any element on the page to highlight it in the Developer Tools panel.
Main Panels in the Inspect Element Tool
The Developer Tools interface is divided into several sections. Here are the most important ones:
1. Elements – Inspect and Edit HTML & CSS
- Displays the entire HTML structure of the page.
- Allows you to edit elements directly in the browser.
- CSS styles are shown in the “Styles” section on the right.
📌 Example: To temporarily change a website’s title:
- Open the Elements tab.
- Locate the <h1> tag.
- Double-click the text inside it and enter a new title.
- The change will be reflected immediately (but will disappear upon page reload).
2. Styles – Modify the Appearance of Elements
- Displays the applied CSS rules for the selected element.
- You can add, modify, or remove styles in real-time.
📌 Example: To change the text color:
- Find the color property in the “Styles” section.
- Click on its value and enter a new color (e.g., red).
- The text color will change instantly.
3. Console – Debug JavaScript and Run Commands
- Allows you to execute JavaScript commands directly in the browser.
- Displays errors and warnings.
📌 Example: Enter the following in the console:
Press Enter—a popup with “Hello, world!” will appear.
4. Network – Monitor Page Loading Performance
- Shows all network requests made by the page.
- Useful for debugging slow-loading resources and API requests.
📌 How to Check Loading Speed?
- Open the Network tab.
- Reload the page (F5 or Cmd + R).
- A list of loaded files will appear, showing their size and load time.
5. Performance – Optimize Page Speed
- Allows you to record and analyze page performance.
- Identifies processes that take the most time.
📌 How to Record Performance?
- Open the Performance tab.
- Click Record (● icon in the top left corner).
- Reload the page and wait a few seconds.
- Stop recording and analyze the timeline.
6. Application – Manage Site Data
- Displays cookies, local storage, session storage, cached files, and service workers.
📌 How to Delete Cookies?
- Open the Application tab.
- Select Cookies from the left menu.
- Choose a site and delete the desired cookies.
7. Lighthouse – Run Automatic Website Audits
- Analyzes your site and provides SEO, speed, accessibility, and security recommendations.
📌 How to Run an Audit?
- Open the Lighthouse tab.
- Select audit parameters (e.g., “Mobile Devices”).
- Click Generate Report to get a detailed analysis.
Useful Tips and Tricks
✅ Edit Text and Images in Real-Time You can modify page content as if the code were already updated.
✅ Hide Ads Temporarily
- Open “Inspect Element”.
- Locate the ad block.
- In “Styles”, add display: none;.
✅ Test Responsive Design
- Enable Device Mode (Ctrl + Shift + M / Cmd + Shift + M).
- Select a device (iPhone, iPad, etc.).
- Check how the site appears on different screens.
Conclusion
The Inspect Element tool in Chrome is an indispensable resource for developers, designers, and website owners. It enables you to:
Edit HTML and CSS directly in the browser without altering source files.
Debug JavaScript and identify errors efficiently.
Optimize page performance by analyzing network requests and load times.
Test responsive layouts across various devices and screen sizes.
For AvaHost clients managing projects on VPS or Dedicated Servers, mastering this tool is especially beneficial. It allows for real-time troubleshooting, performance tuning, and seamless integration between server-side configurations and client-side presentation.
By leveraging the Inspect Element tool, you can swiftly identify and resolve issues, enhance your website’s design, and ensure optimal performance—key factors in delivering a superior user experience and maintaining a robust online presence.