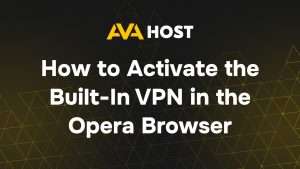FileZilla is one of the most popular and powerful FTP (File Transfer Protocol) clients, allowing users to transfer files between their local computer and a remote server. Whether you’re managing a website, backing up files, or simply transferring data, FileZilla makes the process seamless. In this ultimate guide, we’ll walk you through everything you need to know to use FileZilla effectively.
What is FileZilla?
FileZilla is an open-source FTP client that enables users to upload, download, and manage files on remote servers. It supports FTP, FTPS (FTP Secure), and SFTP (SSH File Transfer Protocol), making it a versatile tool for webmasters, developers, and system administrators.
Key Features of FileZilla:
✅ Easy-to-use interface
✅ Support for FTP, FTPS, and SFTP
✅ Drag-and-drop functionality
✅ Site Manager for storing FTP login details
✅ File transfer resume and queue support
✅ Support for large files (over 4GB)
Download and Install FileZilla
Step 1: Download FileZilla
- Visit the official FileZilla website.
- Click on Download FileZilla Client (not the Server version).
- Choose the appropriate version for your operating system (Windows, macOS, or Linux).
Step 2: Install FileZilla
- Open the downloaded file and run the installer.
- Follow the installation steps, selecting default options unless you have specific preferences.
- Once installed, launch FileZilla.
Understanding FileZilla’s Interface
When you open FileZilla, you’ll see a user-friendly interface divided into several sections:
- Toolbar: Contains quick access buttons for key functions.
- Quickconnect Bar: Allows you to enter FTP credentials and connect quickly.
- Local Site Panel (Left): Displays files and folders on your local computer.
- Remote Site Panel (Right): Shows files and directories on the remote server.
- Transfer Queue (Bottom): Displays active, queued, and failed file transfers.
Connecting to a Server Using FileZilla
There are two ways to connect to an FTP server in FileZilla:
Method 1: Quickconnect (One-Time Connection)
- Open FileZilla.
- In the Quickconnect bar, enter:
- Host: Your server’s FTP address (e.g., ftp.yourdomain.com).
- Username: Your FTP account username.
- Password: Your FTP password.
- Port: Enter 21 for FTP, 22 for SFTP, or 990 for FTPS.
- Click Quickconnect to establish a connection.
Method 2: Using Site Manager (For Saved Connections)
- Click File > Site Manager or press
CTRL+S. - Click New Site and enter the following details:
- Protocol: Choose FTP, SFTP, or FTPS.
- Host: Enter your FTP server address.
- Port: Use the appropriate port.
- Logon Type: Select Normal and enter your FTP credentials.
- Click Connect to save and connect to the server.
Uploading and Downloading Files with FileZilla
Uploading Files to a Server
- Connect to your FTP server.
- In the Local Site Panel, navigate to the file/folder you want to upload.
- Drag and drop the file into the Remote Site Panel (inside the correct directory).
- The file transfer will begin, and progress can be tracked in the Transfer Queue.
Downloading Files from a Server
- Connect to the server.
- In the Remote Site Panel, locate the file you want to download.
- Drag and drop it into the Local Site Panel or your desired folder on your computer.
- The file will download, and the status will be shown in the queue.
Managing Files and Folders in FileZilla
Creating a New Folder
- Right-click in the Remote Site Panel and select Create Directory.
- Enter a name for the folder and press Enter.
Renaming or Deleting Files
- Rename: Right-click on a file and choose Rename.
- Delete: Right-click on a file and select Delete.
Changing File Permissions
- Right-click on a file or folder.
- Click File Permissions.
- Adjust the numeric value (e.g., 755 for directories, 644 for files).
Using FileZilla for Secure Transfers (FTPS & SFTP)
FTPS (FTP Secure)
FTPS encrypts your FTP connection, making it safer for sensitive data transfers.
To connect using FTPS:
- Choose FTPS as the protocol in Site Manager.
- Use port 990 or check your server’s documentation for details.
SFTP (SSH File Transfer Protocol)
SFTP is a more secure alternative that uses SSH encryption.
To use SFTP:
- Choose SFTP in Site Manager.
- Use port 22.
- If required, use an SSH key for authentication instead of a password.