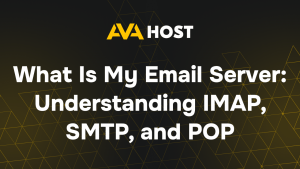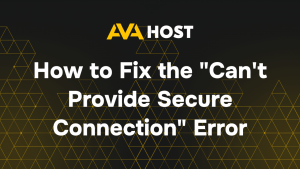How To Set Up a Proxy Server Connection in Firefox
Setting up a proxy server in Mozilla Firefox can help you browse the internet more securely, access region-locked content, or route traffic through a different IP address — similar to how a VPN functions, but on a browser-specific level. Unlike VPNs that encrypt all network traffic, Firefox’s built-in proxy configuration lets you selectively route browser traffic without affecting the rest of your system. This makes it an ideal solution for developers, system administrators, or remote teams managing cloud environments like VPS (Virtual Private Servers).
Step 1: Open Firefox Settings
Launch Mozilla Firefox.
Click the menu button (three horizontal lines) in the top-right corner.
Select “Settings” (or “Options” on some versions).
Step 2: Access Proxy Settings
Scroll down to the “Network Settings” section at the bottom of the settings page.
Click the “Settings…” button next to “Configure how Firefox connects to the Internet.”
Step 3: Configure the Proxy Connection
You’ll see several connection options:
No proxy – Disables any proxy usage.
Auto-detect proxy settings for this network – Firefox will try to auto-detect settings (used in some enterprise networks).
Use system proxy settings – Firefox will follow the system’s proxy configuration.
Manual proxy configuration – This is where you can set your custom proxy.
To manually configure a proxy:
Select “Manual proxy configuration”.
Enter the IP address and port number of your proxy server in the HTTP Proxy field.
If you want the same proxy for all protocols, check “Use this proxy server for all protocols.”
If you have separate proxies for HTTPS, FTP, or SOCKS, fill those in accordingly.
For SOCKS proxies, choose between SOCKS v4 or SOCKS v5.
Optional:
Enter any addresses that should bypass the proxy (e.g., localhost, 127.0.0.1) in the “No Proxy for” field.
Step 4: Save and Test
Click OK to save your settings.
Close the Settings tab.
Visit a website to ensure your proxy connection is working.
Tip: Test Your Proxy
To verify if your proxy is working:
Visit a site like https://whatismyipaddress.com before and after enabling the proxy.
Your IP address should change when the proxy is active.
How to Revert Back
If you want to stop using a proxy later:
Return to Settings > Network Settings.
Select “No proxy” or “Use system proxy settings.”
Click OK.
Conclusion
Setting up a proxy in Firefox is quick and straightforward, making it an excellent choice for selective traffic routing or privacy needs. Whether you’re troubleshooting a network, using a company proxy, or accessing geo-blocked content, Firefox’s built-in settings provide the flexibility to configure connections without system-wide changes.