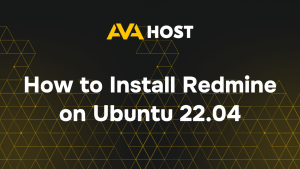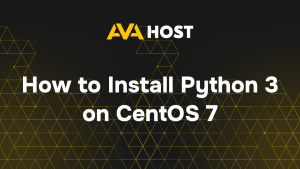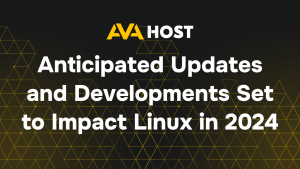Transform your Debian system into a modern, user-friendly powerhouse by installing GNOME, a popular desktop environment known for its clean design and seamless functionality. Whether you’re a developer crafting applications, a sysadmin managing servers, or a casual user exploring Linux on ava.hosting’s reliable VPS or dedicated servers, GNOME offers a polished interface that boosts productivity. For example, setting up GNOME on an ava.hosting VPS can provide a smooth graphical interface for managing your web server, making tasks like editing configs or monitoring logs visually intuitive. This guide walks you through installing and customizing GNOME on Debian, ensuring a tailored experience that leverages ava.hosting’s stable infrastructure.
What is GNOME?
GNOME (GNU Network Object Model Environment) is a free and open-source desktop environment for Unix-like operating systems. It provides an intuitive user interface designed with simplicity and accessibility in mind. GNOME offers a clean and modern design, with a focus on productivity. It comes with essential tools and applications, such as a web browser, file manager, terminal, and text editor, making it a complete desktop environment right out of the box.
Why Choose GNOME on Debian?
Debian, known for its stability, offers a solid base to run GNOME. Here are some reasons to choose GNOME on Debian:
- Simplicity: GNOME’s clean interface is minimalistic and easy to navigate.
- Integration: GNOME works seamlessly with other components of the Linux ecosystem, ensuring a cohesive user experience.
- Flexibility: GNOME allows for customization via extensions, themes, and various settings, making it adaptable to a wide range of use cases.
- Performance: While GNOME is feature-rich, it performs efficiently on modern hardware and provides a smooth experience.
In this article, we will cover how to install the GNOME desktop environment on Debian and customize it according to your preferences.
Prerequisites
Before we dive into the installation, make sure you have the following:
- A Debian-based system with root or sudo privileges.
- A stable internet connection to download necessary packages.
- An active internet connection to download GNOME and related components.
Step 1: Update Your System
Before installing any new software, it’s important to ensure your system is up to date. Run the following commands to update your Debian installation:
This ensures that all existing packages are up to date and that the installation process will proceed without issues.
Step 2: Install the GNOME Desktop Environment
To install GNOME, Debian provides a package called gnome, which includes the core GNOME desktop environment along with essential applications. If you prefer a lightweight version with fewer apps installed, you can install gnome-core instead. The standard GNOME installation can be done by running the following command:
This will install the GNOME desktop environment along with all necessary dependencies and some additional software packages. You can choose to install a more lightweight or minimal setup by using:
This version installs only the core GNOME packages, leaving out some non-essential applications.
Step 3: Install GNOME Extra Applications (Optional)
GNOME comes with a variety of built-in applications, but you can add more features by installing extra apps. These applications may include tools for media management, development, or office productivity. To install additional GNOME applications, use the following command:
This will install additional GNOME-specific applications such as GNOME Music, GNOME Photos, and more.
Step 4: Set GNOME as the Default Desktop Environment
If you’re installing GNOME on an existing Debian installation with another desktop environment, you may need to select GNOME as your default environment. After the installation completes, you can configure the display manager (the login screen) to use GNOME by default.
Debian uses GDM3 as the default display manager for GNOME. If it’s not installed yet, you can install it with the following command:
During the installation, you’ll be prompted to select your default display manager. Select gdm3 from the list and press Enter.
Once installed, you can restart your system to enter the GNOME session at login.
Step 5: Reboot and Log into GNOME
Once the installation is complete and the display manager is configured, reboot your system:
At the login screen, you should see the GNOME session option. If you are using another desktop environment, you can select GNOME from the session menu (usually available via a gear icon next to the login button). After selecting GNOME, enter your credentials to log in to your newly installed desktop environment.
Step 6: Customize GNOME Desktop Environment
Now that GNOME is installed, you can begin customizing it to suit your needs. GNOME is highly configurable through both graphical interfaces and the use of GNOME Shell extensions. Here are some common customizations:
a. Install GNOME Tweaks
GNOME Tweaks is a powerful tool to adjust advanced settings and personalize your desktop environment. To install GNOME Tweaks, run:
Once installed, you can find GNOME Tweaks in the application menu. You can adjust settings like:
- Extensions: Add or remove GNOME Shell extensions.
- Appearance: Change themes, fonts, and icon sizes.
- Keyboard & Mouse: Customize shortcuts and input devices.
b. Install GNOME Extensions
GNOME Extensions enhance the functionality of the GNOME desktop environment. To explore and install extensions, visit GNOME Extensions Website, or you can use the GNOME Extensions application:
Some popular GNOME extensions include:
- Dash to Dock: Adds a dock-like interface to the GNOME desktop.
- User Themes: Allows you to install and change GTK and Shell themes.
- Clipboard Manager: Extends the clipboard functionality with more options.
c. Change Themes
You can change the overall look and feel of GNOME by installing themes. GNOME supports both GTK themes and GNOME Shell themes. You can find themes on sites like GNOME-Look.org.
To apply a new theme, use GNOME Tweaks or manually copy the theme files into the ~/.themes directory (if not already present, create it).
Step 7: Install Additional Software
GNOME comes with a set of essential applications, but you may want to install additional software. Debian’s APT package manager makes it easy to install various applications, such as:
- Web Browsers: Firefox, Chromium, or GNOME Web (Epiphany).
- Office Suites: LibreOffice or OnlyOffice.
- Development Tools: GNOME Builder, VS Code, or other IDEs.
- Media Players: VLC, GNOME Music, or Rhythmbox.
You can install software using APT:
For example, to install Firefox, run:
Step 8: Keep Your System Up to Date
Regular updates are essential to keep your Debian system secure and functioning smoothly. Run the following commands to update your system periodically:
This will ensure that both GNOME and your system packages are kept up to date with the latest security patches and improvements.
Conclusion
Installing GNOME on Debian transforms your system into a sleek, customizable workspace, perfect for leveraging ava.hosting’s high-performance VPS or dedicated servers. Whether you’re using GNOME to manage a web server with a graphical file manager or customizing it with a dock extension for quick access to tools, this environment enhances productivity. For instance, you might use GNOME’s terminal to monitor logs on your ava.hosting server or tweak themes for a personalized dashboard. With these steps, you’ll have a fully functional GNOME setup, ready to explore and optimize, backed by ava.hosting’s reliable infrastructure.