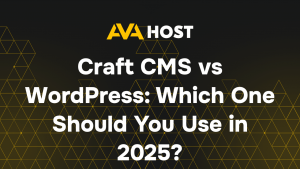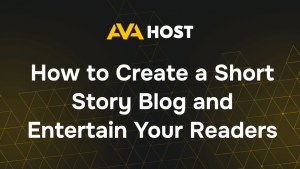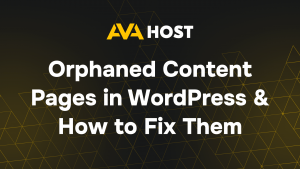When managing a WordPress website, error logs are essential for diagnosing issues and troubleshooting problems. WordPress, by default, does not log errors in a visible way, but you can easily enable error logging to help you identify and fix issues. In this article, we’ll explore three methods to create and access error logs in WordPress.
Why You Need Error Logs in WordPress
Error logs provide detailed information about the errors occurring on your site. Whether it’s a plugin conflict, theme issue, or server configuration problem, error logs help you pinpoint the exact cause. By enabling error logging, you can:
- Track PHP errors: Catch issues with your theme, plugins, or WordPress core.
- Debug issues: Identify problems in real-time to resolve them quickly.
- Improve performance: Address slow-loading issues caused by errors.
Method 1: Enable Error Logging via wp-config.php
One of the easiest and most common methods to enable error logging in WordPress is by modifying the wp-config.php file. This method allows you to control how WordPress handles errors and logs them.
Steps:
- Access your WordPress root directory via FTP or File Manager in cPanel.
- Locate and edit the wp-config.php file.
- Add the following lines of code before the line that says “That’s all, stop editing!”:
WP_DEBUG: Enables WordPress debugging.
WP_DEBUG_LOG: Saves errors to a log file.
WP_DEBUG_DISPLAY: Disables error display on the frontend (useful for live sites).
Save the file.
Once you’ve done this, all errors will be logged to a file called debug.log located in the wp-content directory. You can access the log file at any time to check for errors.
Advantages of This Method:
- Easy to implement.
- Logs errors to a separate file without displaying them to users.
Disadvantages:
Requires file access and editing via FTP or cPanel.
Method 2: Use a Plugin to Enable Error Logging
For users who are not comfortable editing code directly, a plugin can be a convenient alternative to enable error logging. There are several plugins available that allow you to easily enable debugging and view error logs from the WordPress dashboard.
Recommended Plugin: Debug Bar
Install the Debug Bar plugin:
- Go to Plugins > Add New.
- Search for “Debug Bar” and click Install Now.
- Once installed, click Activate.
After activation, the Debug Bar will add a menu item in your admin bar where you can view error logs and debug information.
The plugin also provides real-time error tracking, so you don’t need to go into the server files.
Advantages of This Method:
- User-friendly for beginners.
- No need to access files directly.
Disadvantages:
Requires plugin installation and potential compatibility issues with other plugins.
Method 3: Use Your Hosting Provider’s Error Log Tools
Most hosting providers offer built-in tools to view error logs via their control panel (like cPanel or Plesk). These logs can provide information on server-related errors, such as 500 internal server errors or database connection issues.
Steps:
- Log into your hosting control panel (cPanel or Plesk).
- Look for an option like “Error Logs” or “Logs” (it may vary depending on your hosting provider).
- Access the logs, which will show recent errors, server-related issues, and other critical information.
Advantages of This Method:
- No need to modify any files or install plugins.
- Hosted on the server, so you can track server-level issues.
Disadvantages:
- Access to logs may be limited based on your hosting provider or plan.
- Can be harder to find specific WordPress-related errors if mixed with server logs.
Conclusion
Enabling error logging is a crucial step in diagnosing and fixing issues on your WordPress site. Whether you prefer a manual method by editing your wp-config.php file, a plugin solution like Debug Bar, or using your hosting provider’s built-in tools, all of these methods will provide valuable insights into any errors on your site. Regularly checking error logs can help ensure that your website runs smoothly and is free of errors that can affect performance. If you’re not comfortable doing this yourself, don’t hesitate to contact your hosting provider’s support team for assistance in accessing or interpreting your error logs.