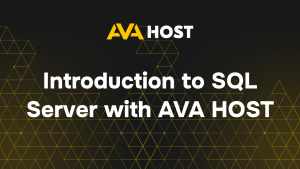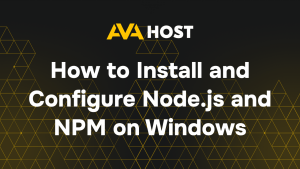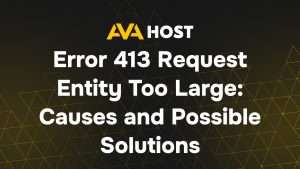How to Connect to Your Windows 10/11 VPS: A Step-by-Step Guide
Setting up and accessing a Windows 10 or Windows 11 VPS on ava.hosting’s high-performance platform is quick and straightforward, whether you’re managing a web server, hosting applications, or running a development environment. Using the built-in Remote Desktop Protocol (RDP) client in Windows or compatible tools on other systems, you can connect securely and efficiently. For example, you might access your ava.hosting VPS to deploy a business application, ensuring seamless performance with minimal setup. This SEO-optimized guide provides clear steps to connect to your Windows VPS, troubleshoot common issues, and leverage ava.hosting’s reliable infrastructure for optimal server management.
Why Choose Windows VPS on ava.hosting?
A Windows 10 or 11 VPS on ava.hosting offers:
Robust Performance: Dedicated resources for smooth operation.
User-Friendly Access: Built-in RDP for easy connections.
Scalability: Upgrade resources as your needs grow.
Security: Secure hosting with SSL and firewall options.
This guide ensures you can connect to your VPS effortlessly, whether for hosting, development, or remote management.
If you’re using Linux OS on your desktop
If you are using LinuxOS on your desktop, we advise you to consider connecting via the Remmina remote access screen. Below are the steps to properly connect to Windows VPS 10 and 11 versions.
First of all, open Remmina and go here to the new connection section

Then you should enter the IPv4 address and password that you will receive in your email after the successful activation of your Windows VPS

Then select the Advanced section and the TLS protocol security option

After that you need to accept the certificate

The following message will appear “The user’s password must be changed before signing in”

After which a special window will appear to set a new administrator password. Here you need to set up the new password and continue with the enter

Now you have successfully logged into your Windows server with the new password and can use it.
Conclusion
Connecting to your Windows 10 or 11 VPS on ava.hosting is a breeze with the right tools and steps, whether using Windows’ built-in RDP client or Remmina on Linux. Ava.hosting’s high-performance servers ensure reliable, secure access for tasks like hosting applications, managing databases, or running development environments. For instance, you could use RDP to set up a remote desktop for your team, backed by ava.hosting’s scalable infrastructure. Follow this guide, optimize your setup with ava.hosting’s tools, and take control of your Windows VPS with confidence.