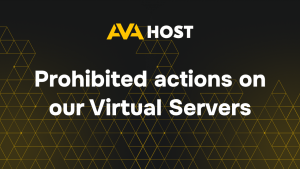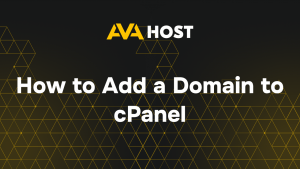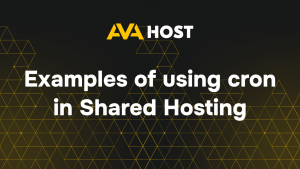Cron jobs are a powerful tool that allow you to automate scheduled tasks on your server. Whether it’s sending automated reports, cleaning up temporary files, or running backup scripts, cron jobs can save you time and ensure consistency. If you’re using cPanel hosting, configuring these jobs is straightforward and doesn’t require deep technical knowledge.
This article will walk you through the process of setting up and managing cron jobs in cPanel, with examples and best practices.
What is a Cron Job?
A cron job is a command or script scheduled to run automatically at specific intervals (such as every hour, day, or week). These tasks are managed by the Unix-based cron daemon and are commonly used to handle repetitive server-side operations.
In a hosting environment, cron jobs can automate various tasks such as:
Running PHP scripts
Performing backups
Updating databases
Sending scheduled emails
Prerequisites
Before configuring cron jobs in cPanel, ensure the following:
Your hosting provider allows cron job access (this is standard in most Linux-based hosting plans)
You have access to cPanel
You know the full path to the script or file you want to execute
Your script has proper execution permissions
Accessing Cron Jobs in cPanel
Log in to your cPanel account.
Scroll to the “Advanced” section and click on “Cron Jobs”.
This will open the interface for managing your scheduled tasks.
Setting Up Cron Email Notifications (Optional)
At the top of the Cron Jobs interface, you’ll find a field to specify an email address. This email will receive the output of your cron job each time it runs. This is helpful for monitoring but can become overwhelming for frequently running tasks.
To disable email output later, you can append the following to your cron command:
Adding a New Cron Job
Under “Add New Cron Job”, you’ll see fields for specifying the timing of the job.
You can use the Common Settings dropdown to quickly select intervals like “Every 5 Minutes” or “Once Per Day”.
Alternatively, fill in the minute, hour, day, month, and weekday fields manually for a custom schedule.
In the Command field, input the full command to be executed. For example, to run a PHP script:
Replace /home/username/public_html/scripts/report.php with the path to your actual script.
Click Add New Cron Job to save it.
The cron job will now execute automatically at the defined schedule.
Cron Timing Syntax Reference
| Schedule | Syntax | Description |
| Every minute | * * * * * | Runs once every minute |
| Every 5 minutes | */5 * * * * | Runs every 5 minutes |
| Hourly | 0 * * * * | Runs once every hour |
| Daily at midnight | 0 0 * * * | Runs every day at 12:00 AM |
| Weekly on Sunday | 0 0 * * 0 | Runs every Sunday at midnight |
| Monthly on the 1st | 0 0 1 * * | Runs on the 1st day of each month |
| Yearly on Jan 1 | 0 0 1 1 * | Runs once a year on January 1st |
Examples of Useful Cron Jobs
1. Run a PHP Script Daily
2. Delete Temporary Files Every Hour
3. Run MySQL Backup Every Night
Note: Always enclose your password in single quotes and escape any special characters.
Managing and Editing Existing Cron Jobs
Once a cron job is created, it will appear in the Current Cron Jobs section. Here you can:
Edit timing or commands
Delete outdated jobs
Disable temporarily (by commenting them out manually in the command)
Troubleshooting Common Issues
Script not running? Check the file permissions and use absolute paths.
No output or errors? Make sure the email notification is set, or check your server’s cron log if available.
Wrong time zone? cPanel uses the server time zone; confirm it matches your desired schedule.
Conclusion
Setting up cron jobs in cPanel is an efficient way to automate recurring tasks on your website or server. By understanding how cron syntax works and testing your commands thoroughly, you can build a more efficient and self-sustaining hosting environment.
If your hosting plan includes cron support, take full advantage of it to streamline backups, updates, and custom script executions.
Would you like a downloadable version of this guide or example scripts?