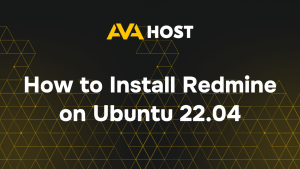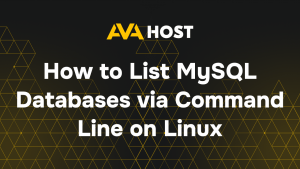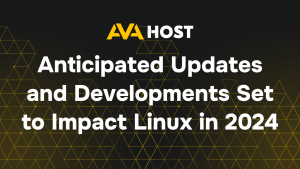Location is one of the key factors that affects what content you see on the Internet, how fast websites work, and even access to certain online services. Managing geolocation settings in the Google Chrome browser allows you to increase your privacy, improve the user experience, and access the information you need in the right place.
If you use web hosting or VPS servers, especially with geotagging, it is important that the browser and websites correctly determine your location. This is where modern hosting solutions from AvaHost come to the rescue. AvaHost services allow you to deploy websites and applications with IP addresses from the desired regions, which, combined with the correct geolocation settings in the browser, helps:
- test content for different countries,
- optimize SEO for the desired audience,
- work correctly with regional services and payment systems.
In this article, we’ll take a detailed look at how to change Chrome’s location settings so you can use them most effectively – for both regular browsing and when working with hosting and web development.
Changing Location Settings on Chrome (Desktop)
Step 1: Open Chrome Settings
Launch Chrome on your computer.
Click the three vertical dots (⋮) in the top-right corner.
Select Settings from the dropdown menu.
Step 2: Go to Privacy and Security
In the left sidebar, click Privacy and security.
Select Site Settings.
Step 3: Adjust Location Settings
Scroll down to Permissions and click Location.
You’ll see three options:
Sites can ask for your location (default)
Don’t allow sites to see your location
Customized behavior for individual sites
Choose the option that suits your needs.
You can also manually allow or block location access for specific websites under the “Recent activity” section.
Changing Location Settings on Chrome (Mobile)
For Android:
Open the Chrome app.
Tap the three-dot menu in the top-right corner.
Tap Settings > Site settings > Location.
Toggle the switch on or off to allow or block location access.
You can also manage exceptions for specific sites.
Note: To control device-level location services, go to your phone’s Settings > Location.
For iOS:
Open your iPhone Settings (not in the Chrome app).
Scroll down and tap Chrome.
Tap Location, then choose:
Never
Ask Next Time
While Using the App
Tips for Better Privacy
Only allow trusted sites to access your location.
Use incognito mode if you don’t want Chrome to store location data.
Consider disabling location when it’s not needed.
Conclusion
Managing your location settings in Chrome is straightforward and gives you control over how your personal data is shared. Whether you’re using Chrome on desktop or mobile, taking a moment to configure these settings can enhance both your privacy and browsing experience.