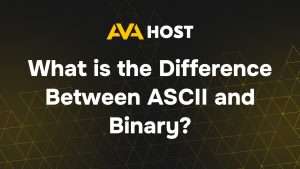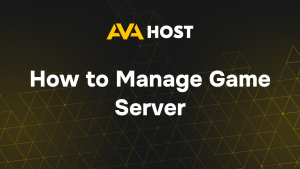Google Chrome is one of the most widely used web browsers, and keeping a backup of your settings, bookmarks, and extensions can help prevent data loss when switching devices or reinstalling the browser. In this guide, we will walk you through how to backup and restore all settings in Google Chrome.
If you’re looking for a secure and fast hosting solution, Ava Hosting offers high-performance VPS and dedicated servers to keep your online data safe and accessible.
Method 1: Use Google Sync to Backup and Restore Chrome Settings
Google Chrome has a built-in synchronization feature that automatically backs up your settings, bookmarks, history, passwords, and extensions to your Google account.
1. Enable Google Sync (Backup Chrome Settings)
- Open Google Chrome.
- Click on the three-dot menu in the top-right corner.
- Go to Settings > You and Google.
- Click Turn on sync and sign in with your Google account.
- Click Manage what you sync and ensure all necessary settings (bookmarks, passwords, extensions, etc.) are selected.
- Click Confirm.
2. Restore Chrome Settings Using Google Sync
- Install Google Chrome on a new device or after reinstallation.
- Open Chrome and sign in with your Google account.
- Enable Sync by following the steps above.
- All saved settings, bookmarks, and extensions will be restored automatically.
Method 2: Manually Backup and Restore Chrome Data
If you prefer a manual backup of Chrome settings, you can copy the user profile folder.
1. Backup Chrome Profile Manually
- Close Google Chrome completely.
- Navigate to Chrome’s user profile folder:
- Windows:
C:\Users\YourUsername\AppData\Local\Google\Chrome\User Data - Mac:
~/Library/Application Support/Google/Chrome - Linux:
~/.config/google-chrome/
- Windows:
- Copy the User Data folder and save it to an external drive or cloud storage.
2. Restore Chrome Profile Manually
- Close Google Chrome.
- Navigate to the same profile folder location as mentioned above.
- Replace the existing User Data folder with your backup copy.
- Open Chrome, and all settings, bookmarks, and extensions should be restored.
Method 3: Export and Import Bookmarks
If you only need to back up and restore bookmarks, Chrome allows exporting and importing bookmarks easily.
1. Export Bookmarks
- Open Google Chrome.
- Click the three-dot menu > Bookmarks > Bookmark Manager.
- Click the three-dot menu in the Bookmark Manager.
- Select Export bookmarks and save the file.
2. Import Bookmarks
- Open Google Chrome.
- Go to Bookmark Manager.
- Click Import bookmarks and select the saved HTML file.
Method 4: Use Third-Party Tools for Chrome Backup
Several third-party tools can help back up and restore Chrome settings, including:
- Google Takeout (official Google tool for exporting all Chrome data)
- EaseUS Todo Backup (for full system and browser backups)
- CloneApp (Windows-only backup tool for applications including Chrome)
Conclusion
Backing up and restoring Google Chrome settings is essential to ensure seamless transitions between devices or when reinstalling the browser. By using Google Sync, manual backups, bookmark exports, or third-party tools, you can safeguard your Chrome data efficiently.