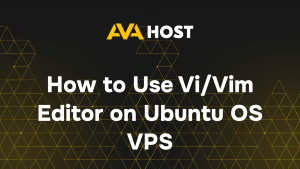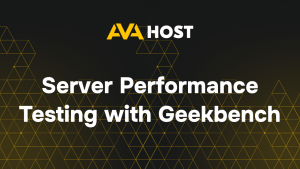Инструмент Inspect Element в Google Chrome – это мощная утилита для веб-разработчиков, дизайнеров и SEO-специалистов. Он позволяет анализировать HTML, CSS, JavaScript и сетевые запросы, а также тестировать изменения “на лету”. Для владельцев сайтов, управляющих проектами на VPS или выделенных серверах, этот инструмент особенно полезен для устранения проблем с фронтендом, оптимизации производительности и обеспечения бесперебойного взаимодействия между сервером и элементами на стороне клиента.
Как открыть инструмент Inspect Element Tool
Чтобы получить доступ к инструменту, воспользуйтесь одним из следующих способов:
1. С помощью контекстного меню (самый простой способ)
- Откройте веб-страницу в Chrome.
- Наведите курсор на элемент, который нужно проверить (например, кнопку, текст или изображение).
- Щелкните элемент правой кнопкой мыши.
- В меню выберите пункт Inspect.
- Откроется панель инструментов разработчика с выделенным HTML-файлом выбранного элемента.
2. Использование меню Chrome
- Нажмите на три точки (⁝) в правом верхнем углу Chrome.
- Перейдите в раздел Дополнительные инструменты > Инструменты разработчика.
3. Использование сочетаний клавиш
Использование сочетаний клавиш ускоряет рабочий процесс:
- Windows/Linux: Ctrl Shift I
- macOS: Cmd Option I
Чтобы немедленно осмотреть определенный элемент:
- Windows/Linux: Ctrl Shift C
- macOS: Cmd Shift C
После активации этого режима наведите курсор на любой элемент на странице, чтобы выделить его на панели инструментов разработчика.
Основные панели инструмента Inspect Element Tool
Интерфейс Инструментов разработчика разделен на несколько разделов. Вот наиболее важные из них:
1. Элементы – проверка и редактирование HTML и CSS
- Отображает всю HTML-структуру страницы.
- Позволяет редактировать элементы непосредственно в браузере.
- Стили CSS отображаются в разделе “Стили” справа.
📌 Пример: Чтобы временно изменить заголовок сайта:
- Откройте вкладку “Элементы”.
- Найдите тег
.
- Дважды щелкните по тексту внутри него и введите новый заголовок.
- Изменение отразится сразу же (но исчезнет при перезагрузке страницы).
2. Стили – изменение внешнего вида элементов
- Отображает примененные правила CSS для выбранного элемента.
- Вы можете добавлять, изменять или удалять стили в режиме реального времени.
📌 Пример: Чтобы изменить цвет текста:
- Найдите свойство color в разделе “Стили”.
- Щелкните на его значении и введите новый цвет (например, красный).
- Цвет текста мгновенно изменится.
3. Консоль – отладка JavaScript и выполнение команд
- Позволяет выполнять команды JavaScript непосредственно в браузере.
- Отображает ошибки и предупреждения.
📌 Пример: Введите в консоль следующее:
Нажмите Enter – появится всплывающее окно с надписью “Hello, world!”.
4. Сеть – мониторинг производительности загрузки страниц
- Показывает все сетевые запросы, выполняемые страницей.
- Полезно для отладки медленно загружающихся ресурсов и запросов API.
📌 Как проверить скорость загрузки?
- Откройте вкладку “Сеть”.
- Перезагрузите страницу (F5 или Cmd R).
- Появится список загруженных файлов с указанием их размера и времени загрузки.
5. Производительность – оптимизация скорости работы страницы
- Позволяет записывать и анализировать производительность страницы.
- Определяет процессы, которые занимают больше всего времени.
📌 Как записывать производительность?
- Откройте вкладку Производительность.
- Нажмите кнопку Записать (значок ● в левом верхнем углу).
- Перезагрузите страницу и подождите несколько секунд.
- Остановите запись и проанализируйте временную шкалу.
6. Приложение – Управление данными сайта
- Отображает файлы cookie, локальное хранилище, хранилище сеансов, кэшированные файлы и рабочие службы.
📌 Как удалить файлы cookie?
- Откройте вкладку “Приложение”.
- Выберите Cookies в левом меню.
- Выберите сайт и удалите нужные файлы cookie.
7. Lighthouse – автоматический аудит веб-сайтов
- Анализирует ваш сайт и дает рекомендации по SEO, скорости, доступности и безопасности.
📌 Как провести аудит?
- Откройте вкладку “Маяк”.
- Выберите параметры аудита (например, “Мобильные устройства”).
- Нажмите “Сгенерировать отчет”, чтобы получить подробный анализ.
Полезные советы и рекомендации
✅ Редактирование текста и изображений в режиме реального времени Вы можете изменять содержимое страницы так, как будто код уже обновлен.
✅ Временно скрыть рекламу
- Откройте “Осмотреть элемент”.
- Найдите рекламный блок.
- В разделе “Стили” добавьте display: none;.
✅ Протестируйте отзывчивый дизайн
- Включите режим устройства (Ctrl Shift M / Cmd Shift M).
- Выберите устройство (iPhone, iPad и т. д.).
- Проверьте, как сайт отображается на разных экранах.
Заключение
Инструмент Inspect Element в Chrome – это незаменимый ресурс для разработчиков, дизайнеров и владельцев сайтов. С его помощью вы можете:
Редактировать HTML и CSS прямо в браузере, не изменяя исходные файлы.
Отлаживать JavaScript и эффективно выявлять ошибки.
Оптимизируйте производительность страницы, анализируя сетевые запросы и время загрузки.
Тестируйте отзывчивые макеты на различных устройствах и размерах экрана.
Для клиентов AvaHost, управляющих проектами на VPS или выделенных серверах, освоение этого инструмента особенно полезно. Он позволяет в режиме реального времени устранять неполадки, настраивать производительность и легко интегрировать конфигурации на стороне сервера и презентации на стороне клиента.
Используя инструмент Inspect Element, вы сможете быстро выявлять и устранять проблемы, улучшать дизайн сайта и обеспечивать оптимальную производительность – ключевые факторы для обеспечения превосходного пользовательского опыта и поддержания надежного присутствия в Интернете.