Padroneggiare la gestione dei file con rsync su Linux utilizzando ava.hosting
La gestione dei file tra sistemi diversi è un gioco da ragazzi con rsync__CODEBLOCK_de83740e3dea27acfa931b9339e54_SAFE__ garantisce l’efficienza copiando solo le modifiche tra origine e destinazione. Ad esempio, è possibile utilizzare rsyncrsync
Installazione di rsync
La maggior parte delle distribuzioni Linux ha rsync preinstallato. Per verificare se è installato, eseguire:
rsync --versionSe non è installato, è possibile installarlo utilizzando il gestore di pacchetti della propria distribuzione:
- Debian/Ubuntu:
sudo apt install rsync - RHEL/CentOS:
sudo yum install rsync - Fedora:
sudo dnf install rsync - Arch Linux:
sudo pacman -S rsync
📌 Come trasferire file da Windows a un server remoto usando rsync via PuTTY SSH?
Per utilizzare rsync su Windows tramite PuTTY SSH, è necessario aver installato:
PuTTY per la connessioneSSH
rsync e OpenSSH su Windows
Pagent (opzionale) per l’autenticazione automatica con la chiave SSH
Installare rsync su Windows utilizzando MSYS2
Se avete scaricato MSYS2, potete installare facilmente rsync usando pacman, il gestore di pacchetti di MSYS2.
- Aggiornare MSYS2 e i pacchetti esistenti
Nel terminale di MSYS2, eseguire:
pacman -Syu
- Se MSYS2 si chiude automaticamente dopo l’aggiornamento, riaprirlo ed eseguirlo:
pacman -Su
questo passo assicura che sia disponibile l’ultima versione del gestore di pacchetti.
- Installare rsync
Installare ora rsync utilizzando:
pacman -S rsync
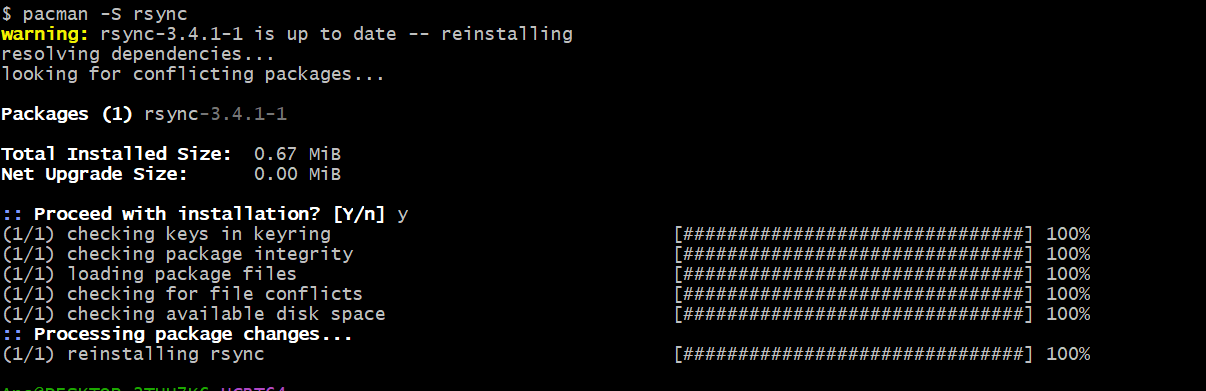
💡 Se avete bisogno di openssh per il trasferimento SSH, installate anche quello:
pacman -S openssh
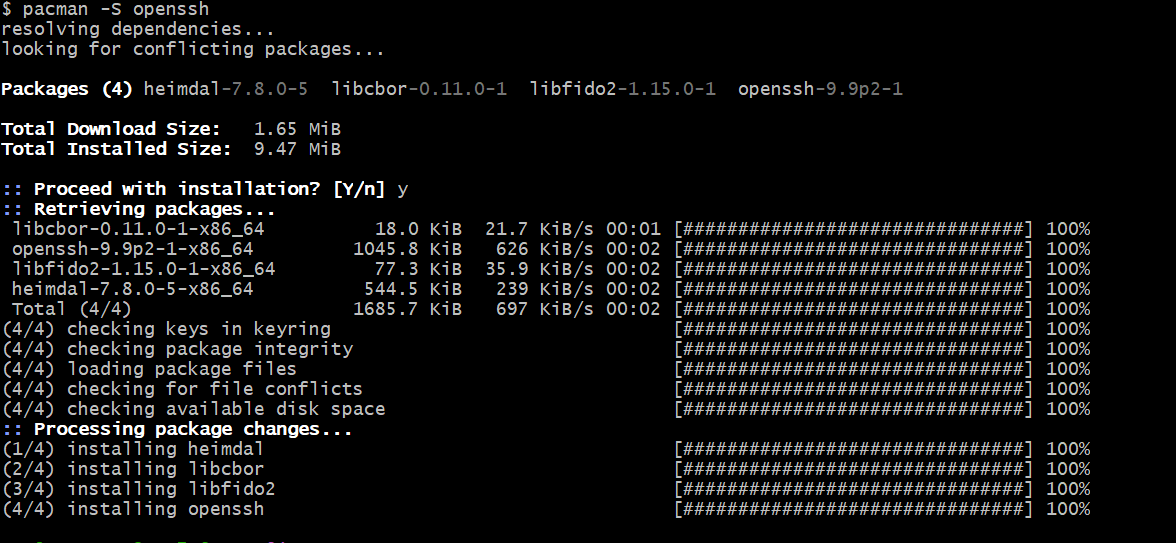
Verifica dell’installazione
Per verificare che rsync sia stato installato correttamente, eseguire:
rsync --version

Sintassi di base di rsync
La sintassi di base di rsync è:
rsync [options] source destinationOpzioni comunemente usate
- –a: Modalità archivio (preserva i collegamenti simbolici, i permessi, i timestamp, ecc.)
- –v: output dettagliato
- –z : Comprimere i dati del file durante il trasferimento
- –P: Mostra l’avanzamento durante il trasferimento
- –r: Copia ricorsiva delle directory
- –e : Specifica la shell remota (come SSH)
Utilizzo di rsync per la sincronizzazione dei file locali
Per sincronizzare i file tra due directory locali:
rsync -av /source/directory/ /destination/directory/Il trattino / nel sorgente assicura che venga copiato solo il contenuto della directory e non la directory stessa.
Utilizzo di rsync in rete
Trasferimento di file a un server remoto
Per trasferire file da un sistema locale a un server remoto:
rsync -avz /local/directory/ user@remote_host:/remote/directory/
*Dopo aver aggiunto il comando in MSYS2, aggiungeremo i dati SSH per connetterci al server remoto e il risultato verrà visualizzato: 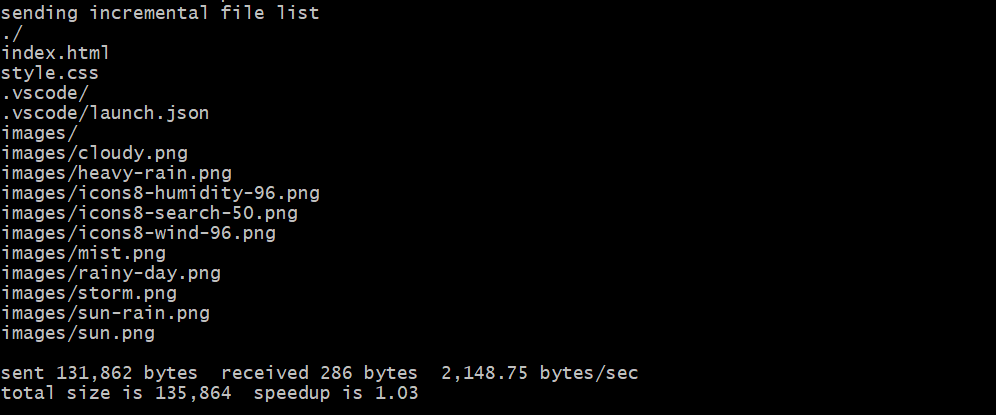
Questo comando copia in modo sicuro i file sul server remoto utilizzando SSH.
Verificare se il comando è stato eseguito con successo sul server remoto:
Trasferimento di file da un server remoto a un computer locale
Per copiare i file da un server remoto al computer locale. Per impostazione predefinita, rsync utilizza SSH per la comunicazione sicura. È possibile specificare esplicitamente SSH con:
rsync -avz -e ssh /local/directory/ user@remote_host:/remote/directory/Se SSH utilizza una porta non predefinita (ad esempio, 2222), specificarla in questo modo:
rsync -avz -e "ssh -p 2222" /local/directory/ user@remote_host:/remote/directory/Sincronizzazione ed eliminazione dei file extra
Per eliminare i file extra nella destinazione che non sono presenti nell’origine:
Per prima cosa aggiungiamo i file extra nel terminale PuttySSH:
cd /home/user/test_backup/
touch file1.txt file2.log file3.jpg
mkdir extra_files
touch extra_files/old_file.txt
Ora sincronizzate la directory senza alcuni file e rsync cancellerà i file che non sono più presenti nella sorgente:
rsync -av --delete /source/directory/ /destination/directory/
📌 Cosa fa?
Tutti i file presenti sul server ma NON in test/locale vengono eliminati.
Risultato MSYS2
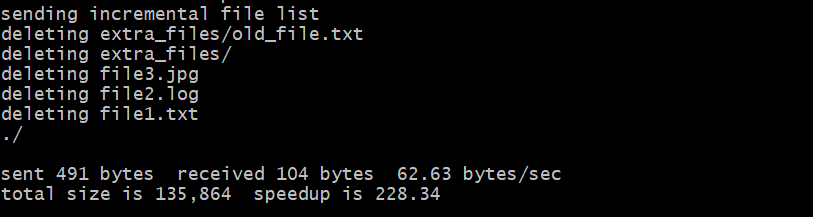
Risultato PuttySSH
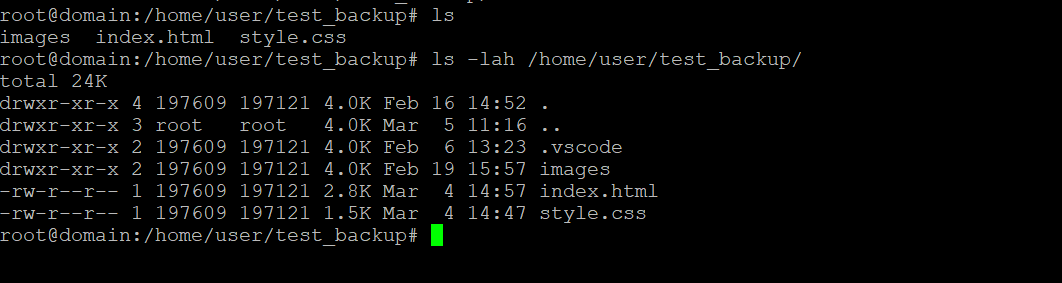
Attenzione: Usare con cautela il comando –cancella, che rimuove in modo permanente i file dalla destinazione.
Esclusione di file e directory
Per escludere file o directory specifiche:
rsync -av --exclude 'file_or_directory' /source/ user@remote_host:/destination/
Risultato MSYS2
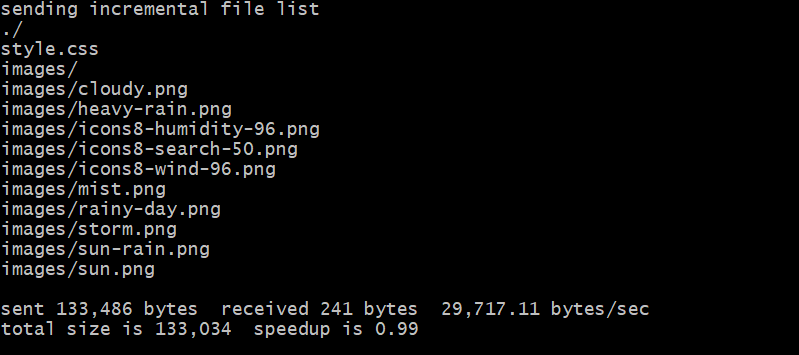
Risultato PuttySSH

Per le esclusioni multiple, utilizzare:
rsync -av --exclude={'file1','dir1','*.log'} /source/ user@remote_host:/destination/Esecuzione di rsync come processo in background
È possibile eseguire rsync in background utilizzando nohup:
nohup rsync -avz /source/ user@remote_host:/destination/ Questo permette al processo di continuare anche dopo il logout.
Nella direttiva locale abbiamo aggiunto un nuovo file new_file.txt33333333, poi abbiamo disconnesso il terminale PuttySSH e il comando precedente ci permette di inviare i file anche quando il server è disconnesso.
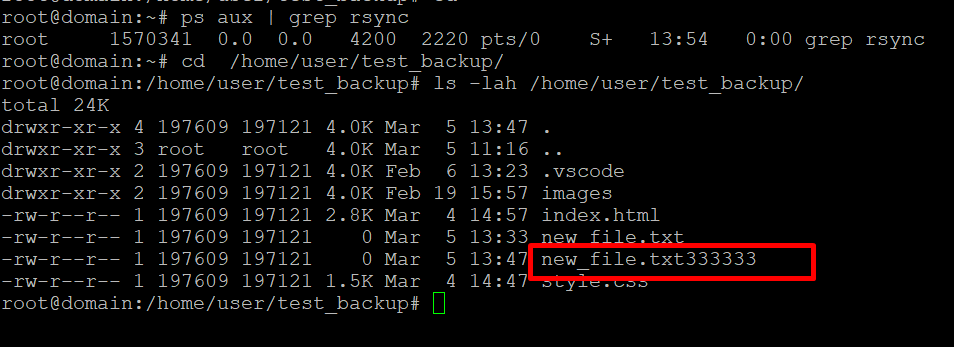
Automatizzare i trasferimenti di file con Cron Jobs
Per pianificare la sincronizzazione automatica utilizzando cron, aprire il crontab:
crontab -eAggiungere un lavoro per eseguire rsync ogni giorno a mezzanotte:
0 0 * * * rsync -avz /source/ user@remote_host:/destination/Conclusione
rsync__CODEBLOCK_de83740e3dea27acfa931b9339e54_SAFE__ fa risparmiare tempo e larghezza di banda. Ad esempio, è possibile utilizzare rsync/var/wwwrsync


