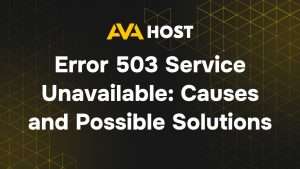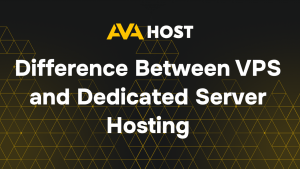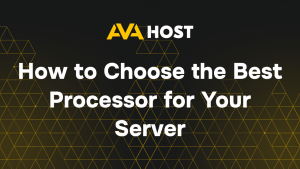Lo strumento Inspect Element di Google Chrome è una potente utility per sviluppatori web, designer e specialisti SEO. Consente di analizzare HTML, CSS, JavaScript e richieste di rete, nonché di testare le modifiche al volo. Per i proprietari di siti web che gestiscono progetti su server VPS o dedicati, questo strumento è particolarmente utile per risolvere problemi di frontend, ottimizzare le prestazioni e garantire interazioni fluide tra il server e gli elementi del lato client.
Come aprire lo strumento Ispeziona elemento
Per accedere allo strumento, utilizzare uno dei seguenti metodi:
1. Utilizzando il menu contestuale (metodo più semplice)
- Aprite una pagina web in Chrome.
- Passare il mouse sull’elemento che si desidera ispezionare (ad esempio un pulsante, un testo o un’immagine).
- Fare clic con il tasto destro del mouse sull’elemento.
- Selezionare Ispeziona dal menu.
- Si aprirà il pannello Strumenti per sviluppatori con l’HTML dell’elemento selezionato evidenziato.
2. Utilizzo del menu di Chrome
- Fate clic sui tre puntini (⁝) nell’angolo superiore destro di Chrome.
- Andate su Altri strumenti > Strumenti per gli sviluppatori.
3. Uso delle scorciatoie da tastiera
L’uso di scorciatoie velocizza il flusso di lavoro:
- Windows/Linux: Ctrl Shift I
- macOS: Opzione Cmd I
Per ispezionare immediatamente un elemento specifico:
- Windows/Linux: Ctrl Shift C
- macOS: Cmd Shift C
Dopo aver attivato questa modalità, passate il mouse su qualsiasi elemento della pagina per evidenziarlo nel pannello Strumenti per sviluppatori.
Pannelli principali dello strumento Ispeziona elemento
L’interfaccia degli Strumenti per sviluppatori è suddivisa in diverse sezioni. Ecco le più importanti:
1. Elementi – Ispezione e modifica di HTML e CSS
- Visualizza l’intera struttura HTML della pagina.
- Consente di modificare gli elementi direttamente nel browser.
- Gli stili CSS sono visualizzati nella sezione “Stili” a destra.
📌 Esempio: Per modificare temporaneamente il titolo di un sito web:
- Aprire la scheda Elementi.
- Individuare il tag
.
- Fare doppio clic sul testo al suo interno e inserire un nuovo titolo.
- La modifica si rifletterà immediatamente (ma scomparirà al ricaricamento della pagina).
2. Stili – Modificare l’aspetto degli elementi
- Visualizza le regole CSS applicate all’elemento selezionato.
- È possibile aggiungere, modificare o rimuovere gli stili in tempo reale.
📌 Esempio: Per modificare il colore del testo:
- Individuare la proprietà color nella sezione “Stili”.
- Fare clic sul suo valore e inserire un nuovo colore (ad esempio, rosso).
- Il colore del testo cambierà istantaneamente.
3. Console – Debug di JavaScript ed esecuzione di comandi
- Consente di eseguire comandi JavaScript direttamente nel browser.
- Visualizza errori e avvisi.
📌 Esempio: Inserite quanto segue nella console:
Premendo Invio, apparirà un popup con la scritta “Hello, world!”.
4. Rete – Monitoraggio delle prestazioni di caricamento delle pagine
- Mostra tutte le richieste di rete effettuate dalla pagina.
- Utile per il debug delle risorse a caricamento lento e delle richieste API.
📌 C ome verificare la velocità di caricamento?
- Aprire la scheda Rete.
- Ricaricare la pagina (F5 o Cmd R).
- Apparirà un elenco dei file caricati, con l’indicazione delle dimensioni e del tempo di caricamento.
5. Prestazioni – Ottimizzare la velocità della pagina
- Consente di registrare e analizzare le prestazioni delle pagine.
- Identifica i processi che richiedono più tempo.
📌 C ome registrare le prestazioni?
- Aprire la scheda Prestazioni.
- Fare clic su Registra (icona ● nell’angolo in alto a sinistra).
- Ricaricare la pagina e attendere qualche secondo.
- Interrompere la registrazione e analizzare la timeline.
6. Applicazione – Gestione dei dati del sito
- Visualizza i cookie, la memoria locale, la memoria di sessione, i file memorizzati nella cache e i service worker.
📌 C ome eliminare i cookie?
- Aprire la scheda Applicazione.
- Selezionare Cookie dal menu di sinistra.
- Scegliere un sito ed eliminare i cookie desiderati.
7. Lighthouse – Eseguire controlli automatici del sito web
- Analizza il vostro sito e fornisce raccomandazioni su SEO, velocità, accessibilità e sicurezza.
📌 C ome eseguire un audit?
- Aprire la scheda Lighthouse.
- Selezionare i parametri dell’audit (ad esempio, “Dispositivi mobili”).
- Fare clic su Genera rapporto per ottenere un’analisi dettagliata.
Suggerimenti e trucchi utili
modificare testo e immagini in tempo reale È possibile modificare il contenuto della pagina come se il codice fosse già stato aggiornato.
nascondere temporaneamente gli annunci
- Aprire “Ispeziona elemento”.
- Individuare il blocco pubblicitario.
- In “Stili”, aggiungere display: none;.
prova il design reattivo
- Attivare la modalità dispositivo (Ctrl Shift M / Cmd Shift M).
- Selezionare un dispositivo (iPhone, iPad, ecc.).
- Controllare come appare il sito su schermi diversi.
Conclusione
Lo strumento Inspect Element di Chrome è una risorsa indispensabile per sviluppatori, designer e proprietari di siti web. Consente di:
Modificare HTML e CSS direttamente nel browser senza alterare i file sorgente.
Eseguire il debug di JavaScript e identificare gli errori in modo efficiente.
Ottimizzare le prestazioni delle pagine analizzando le richieste di rete e i tempi di caricamento.
Testate i layout reattivi su vari dispositivi e dimensioni dello schermo.
Per i clienti AvaHost che gestiscono progetti su server VPS o dedicati, la padronanza di questo strumento è particolarmente utile. Permette la risoluzione dei problemi in tempo reale, la messa a punto delle prestazioni e la perfetta integrazione tra le configurazioni lato server e la presentazione lato client.
Utilizzando lo strumento Inspect Element, è possibile identificare e risolvere rapidamente i problemi, migliorare il design del sito web e garantire prestazioni ottimali, fattori chiave per offrire un’esperienza utente superiore e mantenere una solida presenza online.