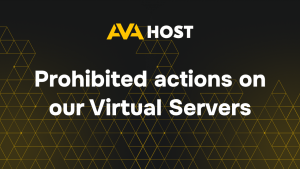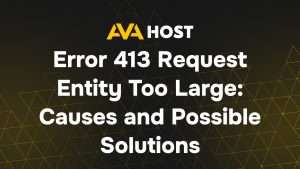Le groupe Utilisateurs du bureau à distance de Windows vous permet de gérer les personnes autorisées à accéder à un ordinateur via le protocole de bureau à distance (RDP). Vous trouverez ci-dessous un guide étape par étape pour ajouter des utilisateurs à ce groupe et vous assurer qu’ils disposent d’un accès approprié.
Étape 1 : Activer le bureau à distance
- Ouvrez le Panneau de configuration → Système et sécurité → Système
- Cliquez sur Paramètres à distance sur la gauche
- Sous Bureau à distance, sélectionnez Autoriser les connexions à distance à cet ordinateur
- Il est recommandé de cocher la case Autoriser les connexions uniquement à partir d’ordinateurs exécutant le bureau à distance avec l’authentification de niveau réseau (recommandé)
Étape 2 : Ajouter des utilisateurs au groupe d’utilisateurs du bureau à distance
Méthode 1 : via les propriétés du système
- Dans la fenêtre Propriétés du système, allez dans l’onglet Distant et cliquez sur Sélectionner les utilisateurs…
- Cliquez sur Ajouter, entrez le nom d’utilisateur et confirmez
Méthode 2 : Via les utilisateurs et groupes locaux
- Appuyez sur Win R, tapez lusrmgr.msc et appuyez sur Entrée
- Naviguez jusqu’à Groupes, puis double-cliquez sur Utilisateurs du bureau à distance
- Cliquez sur Ajouter, entrez le nom d’utilisateur et confirmez
Méthode 3 : Utilisation de PowerShell
Add-LocalGroupMember -Group "Remote Desktop Users" -Member "Username" (nom d'utilisateur)
Remplacez “Nom d’utilisateur” par le nom du compte utilisateur Windows.
Étape 3 : Accorder des droits de connexion RDP dans la stratégie de sécurité locale
- Appuyez sur Win R, tapez secpol.msc et appuyez sur Entrée
- Naviguer vers Stratégies locales → Attribution des droits d’utilisateur
- Ouvrir Autoriser la connexion par l’intermédiaire des services de bureau à distance
- Assurez-vous que le groupe Utilisateurs du bureau à distance est répertorié
Étape 4 : Vérifier les paramètres du pare-feu
- Allez dans Panneau de configuration → Système et sécurité → Pare-feu Windows Defender
- Cliquez sur Autoriser une application ou une fonction via Windows Defender Firewall
- Assurez-vous que l’option Bureau à distance est cochée pour les réseaux privés et publics
Étape 5 : Tester la connexion
- À partir d’un autre ordinateur, ouvrez Remote Desktop Connection (mstsc)
- Saisissez le nom ou l’adresse IP de l’ordinateur cible et cliquez sur Connecter
- Connectez-vous avec le compte d’utilisateur ajouté au groupe Utilisateurs du bureau à distance
Conseils supplémentaires
- Pour les environnements de grande taille, envisagez d’utiliser des stratégies de groupe ou des scripts PowerShell pour la configuration par lots
- Si vous utilisez Active Directory, vous pouvez définir des stratégies pour ajouter automatiquement des utilisateurs du domaine au groupe Utilisateurs du bureau à distance sur les machines
- Révisez périodiquement les membres du groupe pour maintenir la sécurité