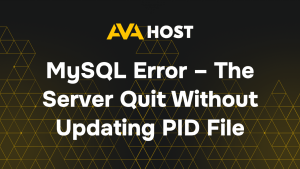At AvaHost, with a robust hosting infrastructure, it is essential to have excellent server solutions to build and maintain modern, high-performance websites. But even in the best hosting environment, effective website development also depends on having the right tools at hand. One of the most important tools in any web professional’s workflow is the Inspect Element feature in Google Chrome.
The Inspect Element tool is widely used by developers, SEO specialists, and QA engineers to analyze, test, and troubleshoot website code in real time—without making permanent changes to the live site. Whether you’re refining layouts, identifying rendering issues, testing mobile responsiveness, or exploring the HTML/CSS structure of a site hosted with Ava.Hosting, this tool is invaluable.
In this guide, we’ll walk you through how to access and effectively use the Inspect Element tool, helping you streamline your development workflow and get the most out of your hosting environment.
What Is the Inspect Element Tool?
The Inspect Element tool is part of Chrome’s Developer Tools (DevTools). It gives you direct access to a website’s HTML, CSS, JavaScript, and other front-end elements. You can view, test, and even modify the page code in a temporary environment.
How to Open Inspect Element in Chrome
There are several ways to launch the tool:
Right-click Method: Right-click on any area of a webpage and select “Inspect” from the context menu.
Keyboard Shortcut:
Windows/Linux: Ctrl + Shift + I
macOS: Cmd + Option + I
Menu Navigation: Go to the Chrome menu (three dots in the upper-right corner) → More tools → Developer tools
This will open the DevTools panel, usually docked to the right or bottom of the screen.
Navigating the Interface
Once opened, the DevTools interface includes several key panels:
Elements
Displays the HTML structure of the current page. You can:
Expand/collapse HTML nodes.
Right-click to edit elements or copy HTML.
Hover over elements to highlight them on the page.
Styles
Located on the right side when viewing the Elements panel, this shows all applied CSS rules. You can:
Modify styles on the fly.
Add new CSS declarations.
See overridden or inherited styles crossed out.
Computed
This tab reveals the final calculated values for all CSS properties of a selected element, such as box model dimensions and colors.
Console
Used to view errors, run JavaScript commands, and debug interactions.
Network
Monitors requests and responses such as images, scripts, and API calls.
Sources
Gives access to JavaScript files and allows debugging via breakpoints.
Editing Elements and Styles
Inspect Element is ideal for quick edits or testing changes:
Edit HTML: Double-click any tag or right-click > “Edit as HTML”.
Edit CSS: Click on any CSS rule and start typing. Chrome will offer autocomplete suggestions.
Add CSS rules: Click the + icon in the Styles panel to add new rules.
Remember: these changes are temporary and disappear when the page reloads.
Simulate Mobile Devices
You can test how your site behaves on different screen sizes:
Click the Toggle device toolbar icon (top left of DevTools or use Ctrl + Shift + M).
Choose from a list of devices (e.g., iPhone, iPad) or set custom dimensions.
Simulate touch interactions, orientation changes, and network speed.
Useful Features for Developers
Color Picker: Click any color box in the Styles panel to change it via a built-in color picker.
Box Model Viewer: Visualizes padding, margin, border, and content dimensions.
Event Listeners: See which JavaScript events are attached to a particular element.
Breakpoints: Use the Sources panel to pause script execution and inspect variables in real time.