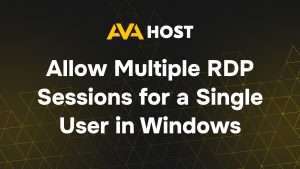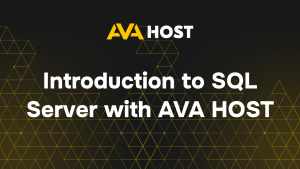Файл hosts в выделенных серверах Windows 10 – это текстовый файл, используемый для сопоставления имен хостов с IP-адресами, что позволяет переопределять DNS для определенных доменов. Это особенно полезно для веб-разработки, тестирования, блокировки веб-сайтов или локального перенаправления доменов.
Вот пошаговое руководство по безопасному редактированию файла hosts на машине с Windows 10.
Что такое файл hosts?
Файл hosts находится по адресу:
Каждая запись в этом файле сопоставляет IP-адрес с доменным именем, например:
Это заставит систему преобразовать example.com в IP-адрес 127.0.0.1 (localhost) вместо того, чтобы запрашивать DNS-серверы.
Шаг за шагом: Редактирование файла Hosts
Шаг 1: Откройте блокнот от имени администратора
Для редактирования файла hosts необходимо запустить текстовый редактор с правами администратора.
Нажмите “Пуск”, введите
notepad.Щелкните правой кнопкой мыши Блокнот, выберите Запуск от имени администратора.
Если появится запрос UAC (User Account Control), нажмите Да.
Шаг 2: Откройте файл hosts
Войдите в блокнот:
Нажмите Файл > Открыть.
Перейдите в:
Измените тип файла с “Текстовые документы (*.txt)” на“Все файлы“.
Выберите hosts и нажмите кнопку Открыть.
Шаг 3: Внесите изменения
Теперь вы можете добавлять или удалять строки. Формат:
Примеры:
Перенаправить домен на локальную машину:
Направить домен на определенный сервер:
Заблокировать веб-сайт:
⚠️ Каждая запись должна быть сделана с новой строки, а строки, начинающиеся с
#, рассматриваются как комментарии.
Шаг 4: Сохранить и выйти
После редактирования:
Нажмите Файл > Сохранить.
Закройте блокнот.
Изменения вступят в силу немедленно – перезагрузка не требуется.
Совет: Проверьте изменения в файле Hosts
Откройте командную строку и введите:
Должен появиться указанный вами IP.
Вы также можете проверить в браузере или использовать ipconfig /flushdns для очистки DNS-кэша, если изменения не отражаются сразу.
Устранение неполадок
Доступ запрещен? Убедитесь, что вы открыли “Блокнот” от имени администратора.
Все еще видите старый IP? Выполните команду ipconfig /flushdns в командной строке.
Конфликт с антивирусом? Некоторые программы безопасности могут блокировать изменения в файле hosts – при необходимости внесите его в белый список.
Примеры использования
Предварительный просмотр веб-сайтов перед распространением DNS
Блокировка отвлекающих или вредоносных сайтов
Создание сред разработки или создания рабочих сред
Отмена DNS без изменения настроек сервера