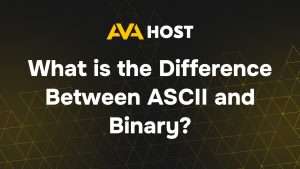DNS-сервер не отвечает: Полное руководство
Ошибка “DNS-сервер не отвечает” – это распространенная сетевая проблема, которая мешает пользователям получать доступ к веб-сайтам в серверной среде. Это руководство поможет вам понять, что вызывает эту ошибку и как ее эффективно устранить.
Что такое DNS-сервер?
Сервер системы доменных имен (DNS) переводит доменные имена (например, www.google.com) в IP-адреса, которые используются компьютерами для связи. Когда DNS-сервер не отвечает, ваш браузер не может загрузить веб-сайты.
Распространенные причины ошибок DNS-сервера
- Проблемы с сетевым подключением – возможно, ваше интернет-соединение не работает.
- Неправильная конфигурация DNS – неправильные настройки могут вызывать сбои в работе DNS.
- Проблемы, связанные с провайдером – возможно, ваш интернет-провайдер испытывает перебои в работе.
- Вмешательство брандмауэра или защитного программного обеспечения – иногда брандмауэры блокируют связь DNS.
- Устаревшие сетевые драйверы – старые или несовместимые драйверы могут вызывать проблемы с DNS.
- Проблемы с маршрутизатором или модемом – аппаратные сбои или неправильная конфигурация могут влиять на разрешение DNS.
- Перегруженные DNS-серверы – если DNS-сервер не работает или перегружен, он может перестать отвечать на запросы.
Как исправить ошибку “DNS-сервер не отвечает”
1. Перезагрузите маршрутизатор и модем
Перезагрузите маршрутизатор и модем, отключив их от сети не менее чем на 30 секунд, а затем подключив обратно. Это поможет устранить временные сбои в работе сети.
2. Попробуйте другой браузер
Проверьте доступность сайта с помощью другого браузера. Если в одном браузере сайт работает, а в другом – нет, проблема может быть связана с конкретным браузером.
3. Временно отключите брандмауэр и антивирус
Программы безопасности могут блокировать запросы DNS. Временно отключите их и проверьте, сохраняется ли проблема.
4. Промойте кэш DNS
В Windows:
ipconfig /flushdnsНа macOS:
sudo killall -HUP mDNSResponderЭто очистит устаревшие данные DNS и заставит ваш компьютер получить свежие записи.
5. Смена DNS-сервера
Используйте надежный общедоступный DNS, например:
- Google DNS: 8.8.8.8 и 8.8.4.4
- Cloudflare DNS: 1.1.1.1 и 1.0.0.1
- OpenDNS: 208.67.222.222 и 208.67.220.220
Чтобы изменить настройки DNS в Windows:
- Откройте Панель управления > Сеть и Интернет > Центр управления сетями и общим доступом.
- Нажмите Изменить параметры адаптера.
- Щелкните правой кнопкой мыши активную сеть и выберите Свойства.
- Выберите Протокол Интернета версии 4 (TCP/IPv4) > Свойства.
- Выберите Использовать следующие адреса DNS-серверов и введите новые значения.
В macOS:
- Откройте Системные настройки > Сеть.
- Выберите активное подключение и нажмите Дополнительно.
- Перейдите на вкладку DNS и добавьте новые адреса DNS.
6. Обновление сетевых драйверов
В Windows:
- Откройте диспетчер устройств.
- Разверните раздел Сетевые адаптеры.
- Щелкните правой кнопкой мыши сетевой адаптер и выберите Обновить драйвер.
7. Перезагрузите компьютер в безопасном режиме
Загрузитесь в безопасный режим, чтобы проверить, не вмешивается ли стороннее программное обеспечение в разрешение DNS.
8. Проверьте настройки DNS маршрутизатора
Войдите в панель администрирования маршрутизатора и проверьте правильность настроек DNS. При необходимости вы также можете сбросить настройки маршрутизатора до заводских.
9. Обратитесь к своему интернет-провайдеру
Если ни одно из вышеперечисленных решений не помогло, возможно, проблемы возникли у вашего интернет-провайдера. Свяжитесь с их службой поддержки для получения дальнейшей помощи.
Заключение
Ошибка “DNS-сервер не отвечает” может расстроить, но, следуя этим шагам по устранению неполадок, вы сможете быстро решить ее. Будь то проблема конфигурации сети, вмешательство брандмауэра или проблемы с провайдером, решение всегда найдется. Если проблема сохраняется, подумайте об использовании альтернативного DNS-провайдера для более надежной работы в Интернете.