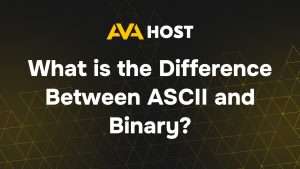Google Chrome è uno dei browser web più utilizzati e conservare un backup delle impostazioni, dei segnalibri e delle estensioni può aiutare a prevenire la perdita di dati quando si cambia dispositivo o si reinstalla il browser. In questa guida vi spiegheremo come eseguire il backup e il ripristino di tutte le impostazioni di Google Chrome.
Se siete alla ricerca di una soluzione di hosting sicura e veloce, Ava Hosting offre server VPS e dedicati ad alte prestazioni per mantenere i vostri dati online sicuri e accessibili.
Metodo 1: Utilizzare Google Sync per il backup e il ripristino delle impostazioni di Chrome
Google Chrome ha una funzione di sincronizzazione integrata che esegue automaticamente il backup delle impostazioni, dei segnalibri, della cronologia, delle password e delle estensioni sul vostro account Google.
1. Attivare la sincronizzazione di Google (backup delle impostazioni di Chrome)
- Aprire Google Chrome.
- Fare clic sul menu a tre punti nell’angolo in alto a destra.
- Andare su Impostazioni > Tu e Google.
- Fare clic su Attiva sincronizzazione e accedere con il proprio account Google.
- Fare clic su Gestisci la sincronizzazione e assicurarsi che siano selezionate tutte le impostazioni necessarie (segnalibri, password, estensioni, ecc.).
- Fare clic su Conferma.
2. Ripristino delle impostazioni di Chrome con Google Sync
- Installare Google Chrome su un nuovo dispositivo o dopo una reinstallazione.
- Aprire Chrome e accedere con il proprio account Google.
- Abilitare la sincronizzazione seguendo i passaggi precedenti.
- Tutte le impostazioni, i segnalibri e le estensioni salvate verranno ripristinate automaticamente.
Metodo 2: Backup e ripristino manuale dei dati di Chrome
Se si preferisce un backup manuale delle impostazioni di Chrome, è possibile copiare la cartella del profilo utente.
1. Backup manuale del profilo di Chrome
- Chiudere completamente Google Chrome.
- Accedere alla cartella del profilo utente di Chrome:
- Windows:
C:\Users\Yoursername\AppData\Local\Google\Chrome\User Data - Mac:
~/Libreria/Application Support/Google/Chrome - Linux:
~/.config/google-chrome/
- Windows:
- Copiare la cartella Dati utente e salvarla su un’unità esterna o su un cloud storage.
2. Ripristino manuale del profilo di Chrome
- Chiudere Google Chrome.
- Accedere alla stessa cartella del profilo di cui sopra.
- Sostituire la cartella Dati utente esistente con la copia di backup.
- Aprire Chrome e tutte le impostazioni, i segnalibri e le estensioni dovrebbero essere ripristinati.
Metodo 3: Esportare e importare i segnalibri
Se è sufficiente eseguire il backup e il ripristino dei segnalibri, Chrome consente di esportare e importare facilmente i segnalibri.
1. Esportazione dei segnalibri
- Aprire Google Chrome.
- Fare clic sul menu a tre punti > Segnalibri > Gestione segnalibri.
- Fare clic sul menu a tre punti nella Gestione segnalibri.
- Selezionare Esporta segnalibri e salvare il file.
2. Importazione dei segnalibri
- Aprire Google Chrome.
- Andare a Gestione segnalibri.
- Fare clic su Importa segnalibri e selezionare il file HTML salvato.
Metodo 4: Utilizzare strumenti di terze parti per il backup di Chrome
Diversi strumenti di terze parti possono aiutare a eseguire il backup e il ripristino delle impostazioni di Chrome, tra cui:
- Google Takeout (strumento ufficiale di Google per l’esportazione di tutti i dati di Chrome)
- EaseUS Todo Backup (per backup completi del sistema e del browser)
- CloneApp (strumento di backup solo per Windows per applicazioni che includono Chrome)
Conclusione
Il backup e il ripristino delle impostazioni di Google Chrome è essenziale per garantire una transizione senza interruzioni tra i dispositivi o quando si reinstalla il browser. Utilizzando Google Sync, backup manuali, esportazioni di segnalibri o strumenti di terze parti, è possibile salvaguardare i dati di Chrome in modo efficiente.