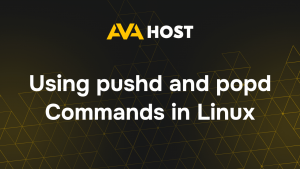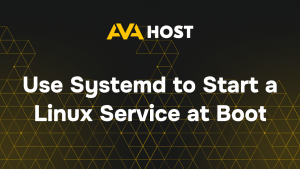Se vi è capitato di interrompere un’attività in corso da tempo in un terminale Linux a causa di una sessione SSH persa o di una finestra di terminale chiusa, sapete quanto possa essere frustrante. Fortunatamente, i server Linux offrono una potente utility chiamata screen che consente di eseguire sessioni di terminale in background, staccarsi da esse e ricollegarsi in seguito, anche dopo la disconnessione.
In questa guida vi illustreremo le basi dell’uso di screen, dall’installazione ai comandi più comuni.
Che cos’è screen?
screen è un multiplexer di terminale che consente di creare più sessioni di terminale all’interno di un’unica finestra. È possibile staccarsi da una sessione, lasciarla in esecuzione in background e riattaccarla in un secondo momento, il che la rende perfetta per il lavoro in remoto o per l’esecuzione di processi persistenti.
Installazione di screen
Nella maggior parte delle distribuzioni Linux, screen è disponibile tramite il gestore di pacchetti predefinito.
Per Debian/Ubuntu:
Per CentOS/RHEL:
Per Fedora:
Uso di base
Avvio di una sessione di schermo
Questo comando apre una nuova sessione di schermo. Verrà visualizzato un messaggio di benvenuto e un prompt del terminale.
Dare un nome alla sessione
Usate -S per assegnare un nome alla sessione per potervi fare riferimento in seguito.
Distacco e riattacco
Staccarsi da una sessione
All’interno della sessione schermo, premere:
In questo modo si stacca la sessione e la si lascia in esecuzione in background.
Elenco delle sessioni attive
Visualizza un elenco delle sessioni di schermo correnti:
Riattaccare a una sessione
Oppure utilizzare l’ID della sessione:
Lavorare con più finestre
All’interno di una sessione di schermo, è possibile creare più finestre di terminale.
Creare una nuova finestra: Ctrl A , poi C
Passare alla finestra successiva: Ctrl A, quindi N
Passare alla finestra precedente: Ctrl A , quindi P
Elenca tutte le finestre: Ctrl A , quindi “(doppie virgolette)
Ogni finestra esegue la propria shell e tutte continuano a girare in background se ci si stacca.
Registrazione e output
Per registrare l’output di una sessione di schermo:
Avviare o accedere alla sessione dello schermo.
Attivare la registrazione:
Questo crea un file chiamato
screenlog.0nella directory corrente.
Chiusura di una sessione
Per uscire da una sessione, è sufficiente digitare exit nel terminale dello schermo. In questo modo si termina la shell e si chiude la sessione.
Se si hanno più finestre, è necessario uscire da tutte o chiudere l’intera sessione digitando:
in ciascuna di esse.
Suggerimenti avanzati
Scorrimento indietro: Ctrl A e poi Esc consentono di accedere alla modalità di copia/scorrimento.
Condividere una sessione: Più utenti possono connettersi alla stessa sessione utilizzando la modalità multiutente.
Configurazioni personalizzate: Modificate ~/.screenrc per ottenere scorciatoie e preferenze personali.
Conclusione
screen è uno strumento indispensabile per tutti gli utenti Linux che gestiscono attività di lunga durata o lavorano in remoto tramite SSH. La sua capacità di mantenere i processi vivi e accessibili lo rende prezioso per sviluppatori, sysadmin e appassionati.
Esplorate man screen per scoprire altre funzionalità e iniziate a lavorare in modo più intelligente nel vostro terminale!