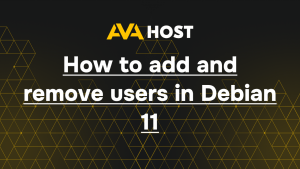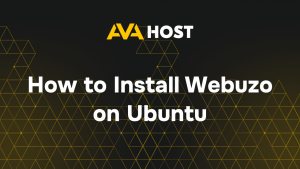Samba est une puissante suite logicielle à code source ouvert qui permet un partage transparent des fichiers et des imprimantes entre les systèmes Linux/Unix et les clients Windows. Il permet aux systèmes Linux d’apparaître comme des serveurs de fichiers Windows, ce qui en fait un outil essentiel dans les environnements mixtes tels que les réseaux d’entreprise ou les installations domestiques.
Ce guide vous accompagne dans l’installation et la configuration de Samba sur un système Linux, ce qui vous permet de partager des répertoires et de gérer les autorisations d’accès en toute simplicité.
Qu’est-ce que Samba ?
Samba met en œuvre les protocoles SMB (Server Message Block) et CIFS (Common Internet File System) utilisés par Windows pour le partage de fichiers et d’imprimantes. Il permet :
Aux systèmes Linux de partager des fichiers avec des machines Windows
Aux systèmes Linux d’accéder aux dossiers partagés de Windows
Un accès centralisé aux ressources partagées dans des réseaux hétérogènes
Étape 1 : Installer Samba
Le processus d’installation peut varier légèrement en fonction de votre distribution Linux.
Pour Debian/Ubuntu :
Pour CentOS/RHEL (7/8 ) :
Pour Fedora :
Pour vérifier l’installation :
Étape 2 : Créer un répertoire partagé
Créez le répertoire que vous souhaitez partager avec les utilisateurs du réseau.
Ces permissions autorisent l’accès en lecture/écriture aux utilisateurs invités (elles peuvent être ajustées pour les utilisateurs authentifiés).
Étape 3 : Configurer le serveur Samba
Ouvrez le fichier de configuration de Samba :
Au bas du fichier, ajoutez le bloc suivant :
Ceci définit un dossier partagé nommé “Shared” qui est accessible sans mot de passe (accès invité). Pour plus de sécurité, désactivez guest ok et configurez l’accès au niveau de l’utilisateur.
Après modification, enregistrez et fermez le fichier.
Étape 4 : Définir un utilisateur Samba
Si vous préférez l’authentification de l’utilisateur à l’accès invité, créez un utilisateur Samba :
Ajustez ensuite le bloc de partage dans le fichier smb.conf:
Étape 5 : Redémarrer les services Samba
Appliquez la nouvelle configuration en redémarrant les services Samba :
Pour vérifier le statut :
Étape 6 : Ajuster le pare-feu
Si vous utilisez un pare-feu, autorisez le trafic Samba :
Pour UFW (Ubuntu) :
Pour firewalld (CentOS, Fedora) :
Étape 7 : Accéder au dossier partagé
Depuis Windows :
Ouvrez l’explorateur de fichiers
Saisissez l’adresse IP de votre système Linux dans la barre d’adresse, par exemple :
S’authentifier si nécessaire
À partir d’un autre système Linux :
Utilisez l’utilitaire smbclient:
Ou montez le partage :
Conclusion
Samba est un outil puissant qui comble le fossé entre le partage de fichiers sous Linux et Windows. Que vous mettiez en place un serveur multimédia domestique ou que vous gériez les ressources d’un réseau d’entreprise, Samba offre la flexibilité et la compatibilité nécessaires pour garantir une interopérabilité sans faille. Une configuration adéquate, un contrôle d’accès des utilisateurs et des règles de pare-feu contribueront à garantir un partage de fichiers sûr et efficace.
Si vous avez besoin d’aide pour des configurations avancées telles que le partage d’imprimantes, Samba en tant que contrôleur de domaine ou l’intégration d’Active Directory, n’hésitez pas à demander un guide de suivi.