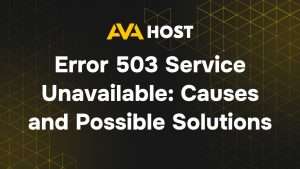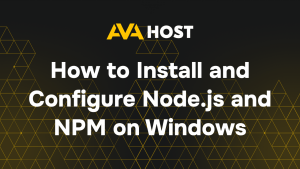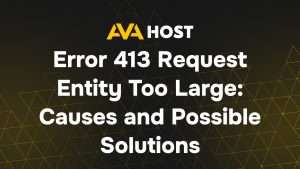Comment se connecter à votre VPS Windows 10/11 : un guide étape par étape
Configurer et accéder à un VPS Windows 10 ou Windows 11 sur la plateforme haute performance d’ava.hosting est rapide et simple, que vous gériez un serveur web, hébergiez des applications ou exécutiez un environnement de développement. En utilisant le client Remote Desktop Protocol (RDP) intégré dans Windows ou des outils compatibles sur d’autres systèmes, vous pouvez vous connecter de manière sécurisée et efficace. Par exemple, vous pouvez accéder à votre VPS ava.hosting pour déployer une application commerciale, en assurant une performance transparente avec une configuration minimale. Ce guide optimisé pour le SEO fournit des étapes claires pour se connecter à votre VPS Windows, résoudre les problèmes courants et tirer parti de l’infrastructure fiable d’ava.hosting pour une gestion optimale du serveur.
Pourquoi choisir un VPS Windows sur ava.hosting ?
Un SDV Windows 10 ou 11 sur ava.hosting offre :
Une performance robuste: Ressources dédiées pour un fonctionnement fluide.
Accès convivial: RDP intégré pour des connexions faciles.
Évolutivité: Mise à niveau des ressources en fonction de l’évolution de vos besoins.
Sécurité: Hébergement sécurisé avec SSL et options de pare-feu.
Ce guide vous permet de vous connecter facilement à votre VPS, que ce soit pour l’hébergement, le développement ou la gestion à distance.
Si vous utilisez le système d’exploitation Linux sur votre ordinateur de bureau
Si vous utilisez LinuxOS sur votre bureau, nous vous conseillons de vous connecter via l’écran d’accès à distance Remmina. Vous trouverez ci-dessous les étapes à suivre pour vous connecter correctement aux versions 10 et 11 de Windows VPS.
Tout d’abord, ouvrez Remmina et allez dans la section nouvelle connexion

Saisissez ensuite l’adresse IPv4 et le mot de passe que vous recevrez dans votre courrier électronique après l’activation réussie de votre SDV Windows

Sélectionnez ensuite la section Avancé et l’option de sécurité du protocole TLS

Vous devez ensuite accepter le certificat

Le message suivant apparaît: “Le mot de passe de l’utilisateur doit être modifié avant de se connecter”

Une fenêtre spéciale apparaît ensuite pour définir un nouveau mot de passe administrateur. Vous devez définir le nouveau mot de passe et poursuivre la saisie

Vous avez maintenant réussi à vous connecter à votre serveur Windows avec le nouveau mot de passe et vous pouvez l’utiliser.
Conclusion
Se connecter à votre VPS Windows 10 ou 11 sur ava.hosting est un jeu d’enfant avec les bons outils et les bonnes étapes, que ce soit en utilisant le client RDP intégré de Windows ou Remmina sur Linux. Les serveurs haute performance d’ava.hosting garantissent un accès fiable et sécurisé pour des tâches telles que l’hébergement d’applications, la gestion de bases de données ou l’exécution d’environnements de développement. Par exemple, vous pouvez utiliser RDP pour configurer un bureau à distance pour votre équipe, soutenu par l’infrastructure évolutive d’ava.hosting. Suivez ce guide, optimisez votre installation avec les outils d’ava.hosting, et prenez le contrôle de votre VPS Windows en toute confiance.