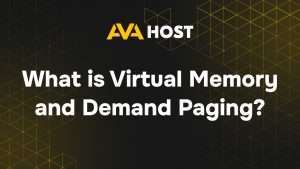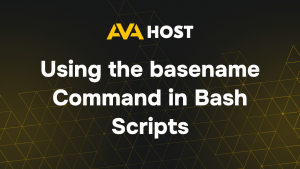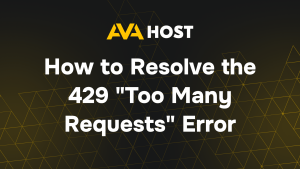Как создать экземпляр MongoDB на VPS
Развертывание MongoDB на виртуальном частном сервере (VPS) дает вам полный контроль над инфраструктурой базы данных – идеальное решение для разработчиков, стартапов и организаций, для которых важны производительность, гибкость и суверенитет данных. В этом руководстве вы узнаете, как установить, настроить, защитить и оптимизировать MongoDB на VPS.
🛠️ Шаг 1: Обновите систему
Установите имя хоста и часовой пояс:
📦 Шаг 2: Установите MongoDB
1. Импортируйте GPG-ключ MongoDB
2. Добавьте репозиторий MongoDB
Примечание: Замените focal на jammy или вашу версию, если используете Ubuntu 22.04.
3. Установите MongoDB
🧪 Шаг 3: Запустите и включите MongoDB
Проверьте статус:
🔐 Шаг 4: Защитите свой сервер MongoDB
По умолчанию MongoDB привязывается к 127.0.0.1. Если вам нужен удаленный доступ:
1. Отредактируйте конфиг
Найдите строку bindIp под net: и измените ее:
2. Включите аутентификацию
В разделе безопасность: добавьте:
Перезапустите MongoDB:
👤 Шаг 5: Создание пользователя Admin
Войдите в оболочку MongoDB:
Создайте пользователя-администратора:
Выйдите с помощью exit, затем проверьте вход в систему:
🛡️ Шаг 6: Защита VPS и MongoDB
1. Брандмауэр UFW
Для удаленного доступа с одного IP:
2. Fail2Ban (защита SSH)
⚙️ Шаг 7: Расширенная оптимизация (необязательно)
1. Набор реплик для высокой доступности
Измените /etc/mongod.conf:
Инициализация:
2. Стратегия резервного копирования
Для резервного копирования используйте mongodump:
Автоматизируйте с помощью cron:
3. Использование TLS/SSL для зашифрованных соединений
Сгенерируйте сертификаты и настройте секцию net.ssl в mongod.conf. Это требует дополнительных настроек и доверенного центра сертификации (CA).
🧪 Шаг 8: Проверка развертывания
Вы можете протестировать удаленное подключение:
Замените your-server-ip на IP-адрес вашего VPS или доменное имя.
📊 Шаг 9: Мониторинг MongoDB
Рассмотрите такие инструменты, как:
Агент мониторинга MongoDB Atlas (опционально)
Prometheus Grafana с экспортерами
Пользовательские оповещения с помощью cron и logwatch
Вы также можете просматривать журналы напрямую:
✅ Заключительный контрольный список
MongoDB установлена и работает
Удаленный доступ защищен
Обеспечена аутентификация администратора
Брандмауэр настроен
Созданы резервные копии
Включен дополнительный мониторинг
🧩 Заключение
Запуск MongoDB на VPS дает вам непревзойденную гибкость, но требует пристального внимания к безопасности, резервному копированию и производительности. Следуя этому руководству, вы создали безопасный и готовый к производству экземпляр MongoDB, готовый к масштабированию по мере роста вашего приложения.