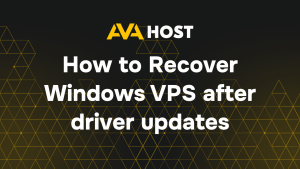Il file hosts nei server dedicati Windows 10 è un file di testo semplice utilizzato per mappare i nomi host agli indirizzi IP, consentendo di ignorare il DNS per domini specifici. È particolarmente utile per lo sviluppo web, i test, il blocco dei siti web o il reindirizzamento dei domini a livello locale.
Ecco una guida passo a passo su come modificare in modo sicuro il file hosts su un computer Windows 10.
Che cos’è il file hosts?
Il file hosts si trova in:
Ogni voce di questo file mappa un indirizzo IP a un nome di dominio, ad esempio:
In questo modo il sistema risolve example.com all’indirizzo IP 127.0.0.1 (localhost) invece di interrogare i server DNS.
Passo dopo passo: Modifica del file Hosts
Passo 1: Aprire il Blocco note come amministratore
Per modificare il file hosts è necessario eseguire un editor di testo con privilegi amministrativi.
Premere Start, digitare
notepad.Fare clic con il tasto destro del mouse su Notepad e scegliere Esegui come amministratore.
Se viene richiesto da UAC (User Account Control), fare clic su Sì.
Passo 2: aprire il file host
In Notepad:
Fare clic su File > Apri.
Passare a:
Cambiare il tipo di file da “Documenti di testo (*.txt)” a“Tutti i file“.
Selezionare gli host e fare clic su Apri.
Passo 3: apportare le modifiche
Ora è possibile aggiungere o rimuovere righe. Formato:
Esempi:
Reindirizza il dominio alla macchina locale:
Indirizzare il dominio a un server specifico:
Bloccare un sito web:
⚠️ Ogni voce deve essere su una nuova riga e le righe che iniziano con
#sono trattate come commenti.
Passo 4: salvare e uscire
Dopo la modifica:
Fare clic su File > Salva.
Chiudere il Blocco note.
Le modifiche hanno effetto immediato e non è necessario riavviare il sistema.
Suggerimento: verificare le modifiche apportate al file Hosts
Aprire il prompt dei comandi e digitare
Dovrebbe mostrare l’IP specificato.
È anche possibile eseguire un test nel browser o utilizzare ipconfig /flushdns per svuotare la cache DNS se le modifiche non si riflettono immediatamente.
Risoluzione dei problemi
Accesso negato? Assicurarsi di aver aperto il Blocco note come amministratore.
Il vecchio IP è ancora visibile? Eseguire ipconfig /flushdns nel Prompt dei comandi.
Conflitto con l’antivirus? Alcuni software di sicurezza possono bloccare le modifiche al file hosts: se necessario, inserire una whitelist.
Casi d’uso
Anteprima dei siti web prima della propagazione DNS
Bloccare i siti che distraggono o sono dannosi
Impostazione di ambienti di sviluppo o di staging
Sovrascrivere il DNS senza modificare le impostazioni del server