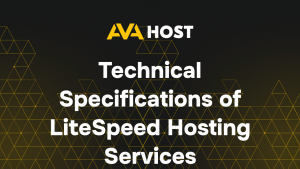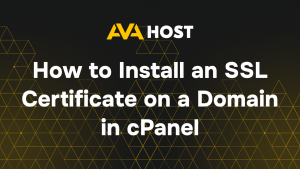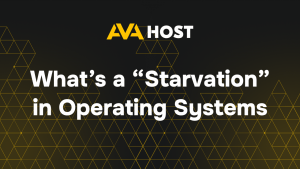Les notifications push sont un outil puissant pour réengager les visiteurs de votre site web et générer un trafic récurrent. Avec Webpushr, l’intégration des notifications push dans votre site WordPress est facile, rapide et ne nécessite aucun codage. Ce guide vous guidera à travers le processus complet d’installation.
Pourquoi utiliser Webpushr ?
Webpushr est l’un des services de notification push les plus populaires pour l’hébergement avec WordPress. Il prend en charge tous les principaux navigateurs (Chrome, Firefox, Edge, Safari), offre des taux de livraison élevés, et fournit des analyses en temps réel – tout cela à travers un plan gratuit avec des limites généreuses.
Principaux avantages :
Prise en charge native de WordPress
Intégration facile ne nécessitant pas de compétences de développeur
Invitations à l’inscription personnalisables
Notifications automatiques pour les nouveaux articles de blog
Conforme au GDPR
Étape 1 : Créer un compte Webpushr
Allez sur https://webpushr.com.
Cliquez sur “Get Started Free”.
Indiquez votre nom, votre adresse e-mail et l’URL de votre site web.
Choisissez votre plateforme comme WordPress.
Après vous être inscrit, vous serez dirigé vers votre tableau de bord Webpushr.
Étape 2 : Obtenir les clés API de Webpushr
Dans votre tableau de bord Webpushr, naviguez vers “Settings” > “API Keys”.
Copiez les trois valeurs suivantes :
Clé du site
Clé API REST
ID du site
Vous en aurez besoin pour connecter Webpushr à votre site web WordPress.
Étape 3 : Installer le plugin Webpushr dans WordPress
Connectez-vous à votre tableau de bord d’administration WordPress.
Allez dans Plugins > Ajouter un nouveau.
Recherchez “Webpushr – Web Push Notifications”.
Cliquez sur Installer maintenant, puis activez le plugin.
Étape 4 : Connecter Webpushr à votre site
Après l’activation, naviguez vers Webpushr > Setup dans votre tableau de bord WordPress.
Collez la clé de votre site, la clé de l’API REST et l’identifiant du site.
Cliquez sur Save Settings.
Webpushr va maintenant connecter votre site web à votre compte Webpushr.
Étape 5 : Tester et personnaliser
Une fois intégré :
Visitez votre site web dans une fenêtre de navigation incognito pour tester l’invite d’acceptation.
Personnalisez le style et le texte de l’ invitation à partir de votre tableau de bord Webpushr sous Paramètres de l’invitation.
Vous pouvez également activer les notifications automatiques pour les nouveaux articles de blog.