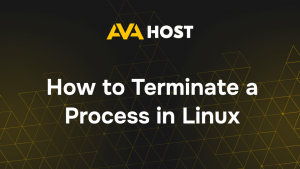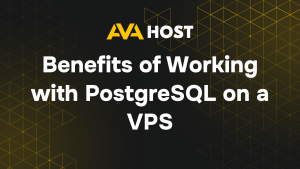Transformez votre système Debian en une centrale moderne et conviviale en installant GNOME, un environnement de bureau populaire connu pour son design épuré et ses fonctionnalités transparentes. Que vous soyez un développeur créant des applications, un administrateur système gérant des serveurs, ou un utilisateur occasionnel explorant Linux sur les serveurs dédiés ou VPS fiables d’ava.hosting, GNOME offre une interface soignée qui stimule la productivité. Par exemple, la configuration de GNOME sur un VPS d’ ava.hosting peut fournir une interface graphique fluide pour la gestion de votre serveur web, rendant les tâches telles que l’édition des configurations ou la surveillance des journaux visuellement intuitives. Ce guide vous accompagne dans l’installation et la personnalisation de GNOME sur Debian, garantissant une expérience personnalisée qui tire parti de l’infrastructure stable d’ava.hosting.
Qu’est-ce que GNOME ?
GNOME (GNU Network Object Model Environment) est un environnement de bureau libre et gratuit pour les systèmes d’exploitation de type Unix. Il fournit une interface utilisateur intuitive conçue dans un souci de simplicité et d’accessibilité. GNOME offre un design épuré et moderne, axé sur la productivité. Il est livré avec des outils et des applications essentiels, tels qu’un navigateur web, un gestionnaire de fichiers, un terminal et un éditeur de texte, ce qui en fait un environnement de bureau complet dès sa sortie de l’emballage.
Pourquoi choisir GNOME sur Debian ?
Debian, connue pour sa stabilité, offre une base solide pour faire fonctionner GNOME. Voici quelques raisons de choisir GNOME sur Debian :
- Simplicité: L’interface épurée de GNOME est minimaliste et facile à naviguer.
- Intégration: GNOME fonctionne de manière transparente avec les autres composants de l’écosystème Linux, assurant une expérience utilisateur cohérente.
- Flexibilité: GNOME permet la personnalisation par le biais d’extensions, de thèmes et de divers paramètres, ce qui le rend adaptable à un large éventail de cas d’utilisation.
- Performance: Bien que GNOME soit riche en fonctionnalités, il fonctionne efficacement sur du matériel moderne et offre une expérience fluide.
Dans cet article, nous allons voir comment installer l’environnement de bureau GNOME sur Debian et le personnaliser selon vos préférences.
Conditions préalables
Avant de plonger dans l’installation, assurez-vous que vous disposez des éléments suivants :
- Un système basé sur Debian avec les privilèges root ou sudo.
- Une connexion internet stable pour télécharger les paquets nécessaires.
- Une connexion internet active pour télécharger GNOME et les composants associés.
Étape 1 : Mettre à jour votre système
Avant d’installer un nouveau logiciel, il est important de s’assurer que votre système est à jour. Exécutez les commandes suivantes pour mettre à jour votre installation Debian :
Cela permet de s’assurer que tous les paquets existants sont à jour et que le processus d’installation se déroulera sans problème.
Étape 2 : Installer l’environnement de bureau GNOME
Pour installer GNOME, Debian fournit un paquet appelé gnome, qui inclut le noyau de l’environnement de bureau GNOME ainsi que les applications essentielles. Si vous préférez une version légère avec moins d’applications installées, vous pouvez installer gnome-core à la place. L’installation standard de GNOME peut être effectuée en exécutant la commande suivante :
Cette commande installera l’environnement de bureau GNOME ainsi que toutes les dépendances nécessaires et quelques paquets logiciels supplémentaires. Vous pouvez choisir d’installer une configuration plus légère ou minimale en utilisant la commande suivante : sudo apt install gnome-desktop :
Cette version n’installe que les paquets de base de GNOME, en laissant de côté certaines applications non essentielles.
Étape 3 : Installer les applications supplémentaires de GNOME (facultatif)
GNOME est livré avec une variété d’applications intégrées, mais vous pouvez ajouter plus de fonctionnalités en installant des applications supplémentaires. Ces applications peuvent inclure des outils de gestion des médias, de développement ou de productivité bureautique. Pour installer des applications GNOME supplémentaires, utilisez la commande suivante :
Cette commande installera des applications supplémentaires spécifiques à GNOME, telles que GNOME Music, GNOME Photos, etc.
Étape 4 : Définir GNOME comme environnement de bureau par défaut
Si vous installez GNOME sur une installation Debian existante avec un autre environnement de bureau, vous devrez peut-être sélectionner GNOME comme environnement par défaut. Une fois l’installation terminée, vous pouvez configurer le gestionnaire d’affichage (l’écran de connexion) pour qu’il utilise GNOME par défaut.
Debian utilise GDM3 comme gestionnaire d’affichage par défaut pour GNOME. S’il n’est pas encore installé, vous pouvez l’installer avec la commande suivante :
Pendant l’installation, vous serez invité à sélectionner votre gestionnaire d’affichage par défaut. Sélectionnez gdm3 dans la liste et appuyez sur Entrée.
Une fois installé, vous pouvez redémarrer votre système pour entrer dans la session GNOME à la connexion.
Étape 5 : Redémarrer et se connecter à GNOME
Une fois l’installation terminée et le gestionnaire d’affichage configuré, redémarrez votre système :
À l’écran de connexion, vous devriez voir l’option de session GNOME. Si vous utilisez un autre environnement de bureau, vous pouvez sélectionner GNOME dans le menu de session (généralement disponible via une icône en forme d’engrenage à côté du bouton de connexion). Après avoir sélectionné GNOME, entrez vos informations d’identification pour vous connecter à l’environnement de bureau que vous venez d’installer.
Étape 6 : Personnaliser l’environnement de bureau GNOME
Maintenant que GNOME est installé, vous pouvez commencer à le personnaliser en fonction de vos besoins. GNOME est hautement configurable grâce aux interfaces graphiques et à l’utilisation des extensions du shell GNOME. Voici quelques personnalisations courantes :
a. Installer GNOME Tweaks
GNOME Tweaks est un outil puissant pour ajuster les paramètres avancés et personnaliser votre environnement de bureau. Pour installer GNOME Tweaks, exécutez :
Une fois installé, vous trouverez GNOME Tweaks dans le menu des applications. Vous pouvez ajuster des paramètres tels que :
- Extensions: Ajouter ou supprimer les extensions du GNOME Shell.
- Apparence: Modifier les thèmes, les polices et la taille des icônes.
- Clavier et souris: Personnaliser les raccourcis et les périphériques d’entrée.
b. Installer les extensions GNOME
Les extensions GNOME améliorent les fonctionnalités de l’environnement de bureau GNOME. Pour explorer et installer des extensions, visitez le site Web des extensions GNOME ou utilisez l’application GNOME Extensions :
Voici quelques-unes des extensions GNOME les plus populaires :
- Dash to Dock: Ajoute une interface de type dock au bureau GNOME.
- Thèmes de l’utilisateur: Permet d’installer et de modifier les thèmes GTK et Shell.
- Gestionnaire de presse-papiers: Étend la fonctionnalité du presse-papiers avec plus d’options.
c. Modifier les thèmes
Vous pouvez modifier l’aspect général de GNOME en installant des thèmes. GNOME supporte à la fois les thèmes GTK et les thèmes GNOME Shell. Vous pouvez trouver des thèmes sur des sites comme GNOME-Look.org.
Pour appliquer un nouveau thème, utilisez GNOME Tweaks ou copiez manuellement les fichiers du thème dans le répertoire ~/.themes (s’il n’est pas déjà présent, créez-le).
Étape 7 : Installer des logiciels supplémentaires
GNOME est livré avec un ensemble d’applications essentielles, mais il se peut que vous souhaitiez installer des logiciels supplémentaires. Le gestionnaire de paquets APT de Debian facilite l’installation de diverses applications, telles que :
- Navigateurs web: Firefox, Chromium ou GNOME Web (Epiphany).
- Suites bureautiques: LibreOffice ou OnlyOffice.
- Outils de développement: GNOME Builder, VS Code, ou autres IDE.
- Lecteurs multimédias: VLC, GNOME Music ou Rhythmbox.
Vous pouvez installer des logiciels à l’aide d’APT :
Par exemple, pour installer Firefox, exécutez
Étape 8 : Maintenir votre système à jour
Des mises à jour régulières sont essentielles pour que votre système Debian reste sûr et fonctionne correctement. Exécutez les commandes suivantes pour mettre à jour votre système régulièrement :
Cela permettra de s’assurer que GNOME et les paquets de votre système sont maintenus à jour avec les derniers correctifs de sécurité et les dernières améliorations.
Conclusion
L’installation de GNOME sur Debian transforme votre système en un espace de travail élégant et personnalisable, parfait pour tirer parti des serveurs dédiés ou VPS haute performance d’ava.hosting. Que vous utilisiez GNOME pour gérer un serveur web avec un gestionnaire de fichiers graphique ou que vous le personnalisiez avec une extension de dock pour un accès rapide aux outils, cet environnement améliore la productivité. Par exemple, vous pouvez utiliser le terminal de GNOME pour surveiller les journaux sur votre serveur ava.hosting ou modifier les thèmes pour un tableau de bord personnalisé. Avec ces étapes, vous aurez une installation GNOME entièrement fonctionnelle, prête à être explorée et optimisée, soutenue par l’infrastructure fiable d’ava.hosting.