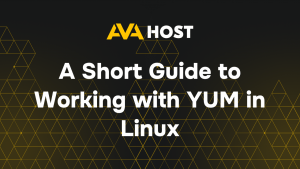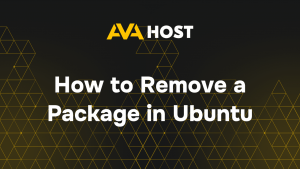Comment installer OpenJDK sur Ubuntu 22.04
OpenJDK est une puissante implémentation open-source de Java, largement utilisée pour développer et exécuter des applications robustes. Ce guide concis simplifie le processus d’installation d’OpenJDK sur Ubuntu 22.04, vous assurant un environnement Java fiable pour le développement ou le déploiement. Nous aborderons également des exemples pratiques pour vous aider à démarrer.
Étape 1 : Mettre à jour l’index des paquets
Avant d’installer un nouveau logiciel, il est toujours recommandé de mettre à jour l’index des paquets pour s’assurer d’obtenir les dernières versions. Ouvrez un terminal et exécutez la commande suivante :
sudo apt update && sudo apt upgrade -yCette commande mettra à jour la liste des paquets et mettra à niveau les paquets installés vers leurs dernières versions.
Étape 2 : Installer OpenJDK
Ubuntu 22.04 fournit plusieurs versions d’OpenJDK. Vous pouvez choisir d’installer OpenJDK 11 ou OpenJDK 17, qui sont des versions couramment utilisées.
Installer OpenJDK 11
Pour installer OpenJDK 11, exécutez :
sudo apt install openjdk-11-jdk -yInstaller OpenJDK 17
Pour installer OpenJDK 17, exécutez :
sudo apt install openjdk-17-jdk -yVous pouvez installer plusieurs versions si nécessaire, mais une seule peut être définie comme la version par défaut.
Étape 3 : Vérifier l’installation
Après l’installation, vérifiez que Java a été installé correctement en vérifiant la version :
java -versionCette commande devrait produire un résultat similaire :
openjdk version "17.0.8" 2023-07-18
OpenJDK Runtime Environment (build 17.0.8+7-Ubuntu-222.04)
OpenJDK 64-Bit Server VM (build 17.0.8+7-Ubuntu-222.04, mixed mode, sharing)Étape 4 : Définir la version par défaut de Java
Si plusieurs versions de Java sont installées, vous pouvez définir la version par défaut à l’aide de la commande suivante :
sudo update-alternatives --config javaUne liste des versions de Java installées s’affiche alors. Sélectionnez le numéro correspondant à la version que vous souhaitez définir comme version par défaut.
Pour vérifier la version actuelle de Java par défaut, utilisez :
java -versionÉtape 5 : Configurer la variable d’environnement JAVA_HOME
De nombreuses applications exigent que la variable d’environnement JAVA_HOME
readlink -f $(which java)Une fois que vous avez le chemin d’accès, modifiez le fichier d’environnement :
sudo nano /etc/environmentAjoutez la ligne suivante à la fin :
JAVA_HOME="/usr/lib/jvm/java-17-openjdk-amd64"Remplacez le chemin par le chemin d’installation réel de votre version de Java. Enregistrez le fichier et rechargez-le :
source /etc/environmentPour vérifier, exécutez :
echo $JAVA_HOMEÉtape 6 : Désinstaller OpenJDK (facultatif)
Si vous devez supprimer OpenJDK pour une raison quelconque, utilisez la commande suivante :
sudo apt remove --purge openjdk-17-jdk -yRemplacez openjdk-17-jdk
Conclusion
L’installation d’OpenJDK sur Ubuntu 22.04 est rapide et efficace, vous permettant de développer ou de déployer des applications Java de manière transparente. Grâce aux étapes ci-dessus, à des exemples pratiques et à des conseils supplémentaires, vous pouvez gérer en toute confiance votre environnement Java et résoudre les problèmes courants. Que vous construisiez un simple programme ou une application serveur complexe, OpenJDK vous couvre.