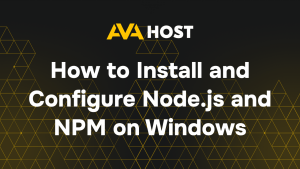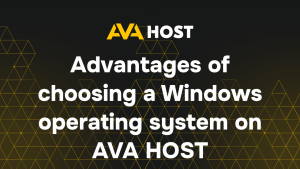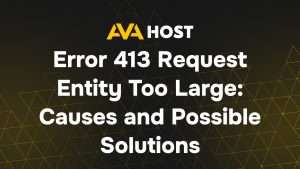Le fichier hosts dans les serveurs dédiés Windows 10 est un fichier texte utilisé pour mapper les noms d’hôtes aux adresses IP, ce qui vous permet de remplacer le DNS pour des domaines spécifiques. Cette fonction est particulièrement utile pour le développement web, les tests, le blocage de sites web ou la redirection locale de domaines.
Voici un guide étape par étape sur la manière de modifier en toute sécurité le fichier hosts sur une machine Windows 10.
Qu’est-ce que le fichier Hosts ?
Le fichier hosts est situé à l’emplacement suivant
Chaque entrée de ce fichier associe une adresse IP à un nom de domaine, par exemple :
Cela oblige le système à résoudre exemple.com à l’adresse IP 127.0.0.1 (localhost) au lieu d’interroger les serveurs DNS.
Pas à pas : Modification du fichier Hosts
Étape 1 : Ouvrir Notepad en tant qu’administrateur
Vous devez exécuter un éditeur de texte avec des privilèges administratifs pour modifier le fichier hosts.
Appuyez sur Démarrer, tapez
notepad.Cliquez avec le bouton droit de la souris sur Notepad et choisissez Exécuter en tant qu’administrateur.
Si l’UAC (User Account Control) vous le demande, cliquez sur Oui.
Étape 2 : Ouvrir le fichier Hosts
Dans le bloc-notes :
Cliquez sur Fichier > Ouvrir.
Naviguez jusqu’à :
Changez le type de fichier de “Documents texte (*.txt)” à“Tous les fichiers“.
Sélectionnez les hôtes et cliquez sur Ouvrir.
Étape 3 : Effectuez vos modifications
Vous pouvez maintenant ajouter ou supprimer des lignes. Format :
Exemples :
Rediriger le domaine vers la machine locale :
Diriger le domaine vers un serveur spécifique :
Pour bloquer un site web :
⚠️ Chaque entrée doit être sur une nouvelle ligne, et les lignes commençant par
#sont traitées comme des commentaires.
Étape 4 : Enregistrer et quitter
Après l’édition :
Cliquez sur Fichier > Enregistrer.
Fermez le bloc-notes.
Les modifications prennent effet immédiatement – aucun redémarrage n’est nécessaire.
Astuce : Testez les modifications apportées au fichier Hosts
Ouvrez l’Invite de commande et tapez
L’IP spécifiée devrait s’afficher.
Vous pouvez également tester dans le navigateur ou utiliser ipconfig /flushdns pour vider le cache DNS si les modifications ne sont pas prises en compte immédiatement.
Résolution des problèmes
Accès refusé ? Assurez-vous d’avoir ouvert le bloc-notes en tant qu’administrateur.
Vous voyez toujours l’ancienne adresse IP ? Exécutez ipconfig /flushdns dans l’invite de commande.
Conflit avec l’antivirus ? Certains logiciels de sécurité peuvent bloquer les modifications du fichier hosts – mettez-le sur liste blanche si nécessaire.
Cas d’utilisation
Prévisualiser les sites web avant la propagation des DNS
Bloquer les sites distrayants ou malveillants
Mise en place d’environnements de développement ou de mise à l’essai
Remplacer le DNS sans modifier les paramètres du serveur