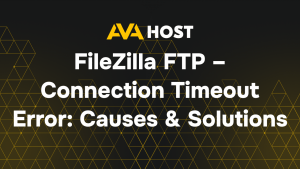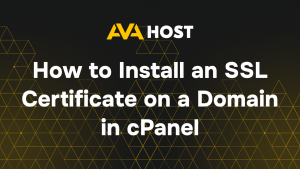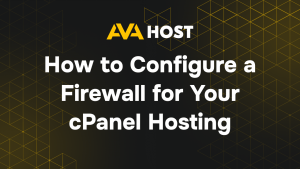Comment configurer et gérer les tâches Cron dans cPanel
Les jobs cron automatisent les tâches répétitives sur votre serveur, ce qui permet de gagner du temps et d’assurer la cohérence des tâches telles que les sauvegardes, l’exécution de scripts ou le nettoyage. Ce guide simplifie la configuration et la gestion des tâches cron dans cPanel, avec des exemples pratiques et les meilleures pratiques pour rationaliser votre flux de travail d’hébergement sur AvaHost ou des plates-formes similaires.
Qu’est-ce qu’un job cron ?
Un job cron est une commande ou un script programmé pour s’exécuter automatiquement à des intervalles spécifiques (par exemple toutes les heures, tous les jours ou toutes les semaines). Ces tâches sont gérées par le daemon cron basé sur Unix et sont généralement utilisées pour gérer les opérations répétitives côté serveur.
Dans un environnement d’hébergement, les tâches cron peuvent automatiser diverses tâches telles que :
L’exécution de scripts PHP
Effectuer des sauvegardes
La mise à jour des bases de données
L’envoi d’e-mails programmés
Conditions préalables
Avant de configurer les tâches cron dans cPanel, vérifiez les points suivants :
Votre hébergeur autorise l’accès aux tâches cron (c’est la norme dans la plupart des plans d’hébergement basés sur Linux)
Vous avez accès à cPanel
Vous connaissez le chemin complet du script ou du fichier que vous voulez exécuter
Votre script a les permissions d’exécution adéquates
Accéder aux tâches Cron dans cPanel
Connectez-vous à votre compte cPanel.
Allez dans la section “Advanced” et cliquez sur “Cron Jobs”.
Cela ouvrira l’interface de gestion de vos tâches planifiées.
Configuration des notifications par courriel (facultatif)
En haut de l’interface Cron Jobs, vous trouverez un champ pour spécifier une adresse email. Cette adresse recevra la sortie de votre tâche cron à chaque fois qu’elle s’exécutera. Cette fonction est utile pour la surveillance, mais elle peut s’avérer excessive pour les tâches exécutées fréquemment.
Pour désactiver l’envoi d’e-mails ultérieurement, vous pouvez ajouter le texte suivant à votre commande cron :
Ajout d’une nouvelle tâche Cron
Sous “Ajouter une nouvelle tâche Cron”, vous trouverez des champs permettant de spécifier la durée de la tâche.
Vous pouvez utiliser le menu déroulant Paramètres communs pour sélectionner rapidement des intervalles tels que “Toutes les 5 minutes” ou “Une fois par jour”.
Vous pouvez également remplir les champs minute, heure, jour, mois et jour de la semaine manuellement pour créer un programme personnalisé.
Dans le champ Commande, saisissez la commande complète à exécuter. Par exemple, pour exécuter un script PHP :
Remplacez /home/username/public_html/scripts/report.php par le chemin d’accès à votre script.
Cliquez sur Ajouter un nouveau job cron pour l’enregistrer.
Le job cron s’exécutera automatiquement à l’heure définie.
Référence de la syntaxe de programmation de Cron
| Horaire | Syntaxe | Description de la tâche |
| Toutes les minutes | * * * * * | S’exécute une fois par minute |
| Toutes les 5 minutes | */5 * * * * | S’exécute toutes les 5 minutes |
| Toutes les heures | 0 * * * * | S’exécute une fois par heure |
| Quotidiennement à minuit | 0 0 * * * | S’exécute tous les jours à minuit |
| Hebdomadaire le dimanche | 0 0 * * 0 | Exécution tous les dimanches à minuit |
| Mensuel le 1er | 0 0 1 * * | Exécution le 1er jour de chaque mois |
| Annuel le 1er janvier | 0 0 1 1 * | S’exécute une fois par an, le 1er janvier |
Exemples de tâches Cron utiles
1. Exécuter un script PHP quotidiennement
2. Supprimer les fichiers temporaires toutes les heures
3. Exécuter la sauvegarde de MySQL chaque nuit
Remarque : mettez toujours votre mot de passe entre guillemets simples et échappez les caractères spéciaux.
Gestion et modification des tâches Cron existantes
Une fois qu’une tâche Cron est créée, elle apparaît dans la section ” Current Cron Jobs” (tâches Cron en cours). Dans cette section, vous pouvez
Modifier le timing ou les commandes
Supprimer les tâches obsolètes
Désactiver temporairement (en les commentant manuellement dans la commande)
Dépannage des problèmes courants
Le script ne s’exécute pas ? Vérifiez les droits d’accès aux fichiers et utilisez des chemins d’accès absolus.
Pas de sortie ou d’erreurs ? Assurez-vous que la notification par email est configurée, ou vérifiez le journal cron de votre serveur s’il est disponible.
Mauvais fuseau horaire ? cPanel utilise le fuseau horaire du serveur ; vérifiez qu’il correspond à l’horaire souhaité.
Conclusion
Les tâches cron de cPanel simplifient l’automatisation en rationalisant les sauvegardes, les mises à jour et l’exécution des scripts. En maîtrisant la syntaxe cron, en testant avec des exemples comme le script PHP ou la sauvegarde MySQL ci-dessus, et en appliquant les meilleures pratiques, vous pouvez construire un environnement d’hébergement efficace. L’hébergement cPanel d’AvaHostgarantit un support cron fiable, vous permettant d’automatiser des tâches en toute confiance.