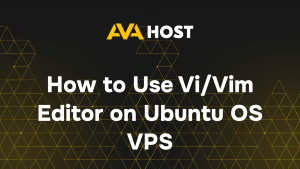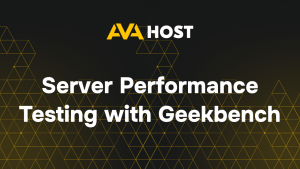Інструмент Inspect Element в Google Chrome – це потужна утиліта для веб-розробників, дизайнерів і SEO-фахівців. Він дозволяє аналізувати HTML, CSS, JavaScript і мережеві запити, а також тестувати зміни на льоту. Для власників веб-сайтів, які керують проектами на VPS або виділених серверах, цей інструмент особливо корисний для усунення проблем з фронтендом, оптимізації продуктивності та забезпечення безперебійної взаємодії між сервером і клієнтськими елементами.
Як відкрити інструмент “Перевірка елементів
Щоб отримати доступ до інструменту, скористайтеся одним з наступних способів:
1. За допомогою контекстного меню (найпростіший спосіб)
- Відкрийте веб-сторінку в Chrome.
- Наведіть курсор на елемент, який ви хочете перевірити (наприклад, кнопку, текст або зображення).
- Клацніть правою кнопкою миші на елементі.
- Виберіть “Перевірити” в меню.
- Відкриється панель Інструменти розробника з виділеним HTML-кодом вибраного елемента.
2. Використання меню Chrome
- Клацніть три крапки (⁝) у верхньому правому куті Chrome.
- Перейдіть до Додаткових інструментів > Інструменти розробника.
3. Використання комбінацій клавіш
Використання комбінацій клавіш прискорює ваш робочий процес:
- Windows/Linux: Ctrl Shift I
- macOS: Cmd Option I
Щоб негайно перевірити певний елемент:
- Windows/Linux: Ctrl Shift C
- macOS: Cmd Shift C
Після активації цього режиму наведіть курсор на будь-який елемент сторінки, щоб виділити його на панелі інструментів розробника.
Основні панелі в інструменті “Інспектування елементів
Інтерфейс Інструментів розробника поділено на кілька розділів. Ось найважливіші з них:
1. Елементи – Перегляд і редагування HTML і CSS
- Відображає всю HTML-структуру сторінки.
- Дозволяє редагувати елементи безпосередньо в браузері.
- Стилі CSS відображаються в розділі “Стилі” праворуч.
приклад: Щоб тимчасово змінити назву сайту:
- Відкрийте вкладку “Елементи”.
- Знайдіть тег
.
- Двічі клацніть текст всередині нього і введіть новий заголовок.
- Зміна буде відображена миттєво (але зникне після перезавантаження сторінки).
2. Стилі – зміна вигляду елементів
- Відображає застосовані правила CSS для вибраного елемента.
- Ви можете додавати, змінювати або видаляти стилі в режимі реального часу.
приклад: Щоб змінити колір тексту:
- Знайдіть властивість кольору в розділі “Стилі”.
- Натисніть на її значення і введіть новий колір (наприклад, червоний).
- Колір тексту зміниться миттєво.
3. Консоль – Налагодження JavaScript і запуск команд
- Дозволяє виконувати команди JavaScript безпосередньо в браузері.
- Відображає помилки та попередження.
приклад: Введіть в консолі наступне:
Натисніть Enter – з’явиться спливаюче вікно з написом “Hello, world!”.
4. Мережа – моніторинг продуктивності завантаження сторінок
- Показує всі мережеві запити, зроблені сторінкою.
- Корисно для налагодження ресурсів, що повільно завантажуються, і запитів до API.
як перевірити швидкість завантаження?
- Відкрийте вкладку “Мережа”.
- Перезавантажте сторінку (F5 або Cmd R).
- З’явиться список завантажених файлів із зазначенням їх розміру та часу завантаження.
5. Продуктивність – Оптимізація швидкості сторінки
- Дозволяє записувати та аналізувати продуктивність сторінки.
- Визначає процеси, які займають найбільше часу.
як записати продуктивність?
- Відкрийте вкладку “Продуктивність”.
- Натисніть Запис (● іконка у верхньому лівому куті).
- Перезавантажте сторінку і зачекайте кілька секунд.
- Зупиніть запис і проаналізуйте часову шкалу.
6. Додаток – Керування даними сайту
- Відображає файли cookie, локальне сховище, сховище сеансів, кешовані файли та працівників служби.
як видалити файли cookie?
- Відкрийте вкладку “Додаток”.
- У меню зліва виберіть “Файли cookie”.
- Виберіть сайт і видаліть потрібні файли cookie.
7. Lighthouse – Запуск автоматичного аудиту веб-сайту
- Аналізує ваш сайт і надає рекомендації щодо SEO, швидкості, доступності та безпеки.
як запустити аудит?
- Відкрийте вкладку Lighthouse.
- Виберіть параметри аудиту (наприклад, “Мобільні пристрої”).
- Натисніть “Створити звіт”, щоб отримати детальний аналіз.
Корисні поради та підказки
редагування тексту та зображень в режимі реального часу Ви можете змінювати вміст сторінки так, ніби код вже було оновлено.
✅ Тимчасово приховати рекламу
- Відкрийте “Перевірити елемент”.
- Знайдіть рекламний блок.
- У розділі “Стилі” додайте display: none;.
✅ Тестування адаптивного дизайну
- Увімкніть режим пристрою (Ctrl Shift M / Cmd Shift M).
- Виберіть пристрій (iPhone, iPad тощо).
- Перевірте, як сайт відображається на різних екранах.
Висновок
Інструмент ” Перевірка елементів ” в Chrome – це незамінний ресурс для розробників, дизайнерів і власників веб-сайтів. Він дозволяє вам
Редагувати HTML і CSS безпосередньо в браузері, не змінюючи вихідні файли.
Налагоджувати JavaScript та ефективно виявляти помилки.
Оптимізуйте продуктивність сторінки, аналізуючи мережеві запити та час завантаження.
Тестуйте адаптивні макети на різних пристроях і розмірах екранів.
Для клієнтів AvaHost, які керують проектами на VPS або виділених серверах, освоєння цього інструменту буде особливо корисним. Він дозволяє усувати несправності в режимі реального часу, налаштовувати продуктивність і безперешкодно інтегрувати конфігурації на стороні сервера з презентацією на стороні клієнта.
Використовуючи інструмент Inspect Element, ви можете швидко виявляти і вирішувати проблеми, покращувати дизайн вашого веб-сайту і забезпечувати оптимальну продуктивність – ключові фактори для забезпечення чудового користувацького досвіду і підтримки надійної присутності в Інтернеті.