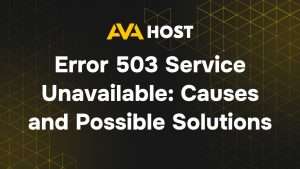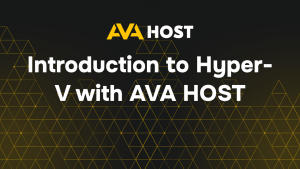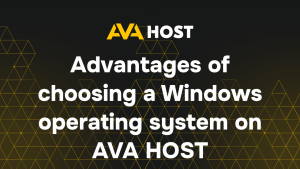Як встановити TeamSpeak на мій VPS
Налаштування сервера TeamSpeak на віртуальному сервері AvaHost – це швидко і просто! Незалежно від того, чи створюєте ви ігрову спільноту, ділову зустріч або дружній чат, цей посібник крок за кроком проведе вас через весь процес, оптимізований для Ubuntu. З мінімальними вимогами та нашими надійними планами VPS ви швидко запустите свій сервер TeamSpeak. Давайте почнемо!
Мінімальні вимоги для встановлення та запуску TeamSpeak на VPS такі:
- 1 процесорне ядро
- 512 МБ ОПЕРАТИВНОЇ ПАМ’ЯТІ
- 1-2 ГБ дискового простору
- мережеве з’єднання 10 Мбіт/с
Ви можете легко розпочати роботу з мінімальною конфігурацією VPS One.
Створення нового користувача
Оновіть репозиторії та встановіть необхідні оновлення:
sudo apt update && sudo apt upgrade -y
Створіть нового користувача для запуску TeamSpeak (рекомендується з міркувань безпеки):
sudo adduser teamspeak
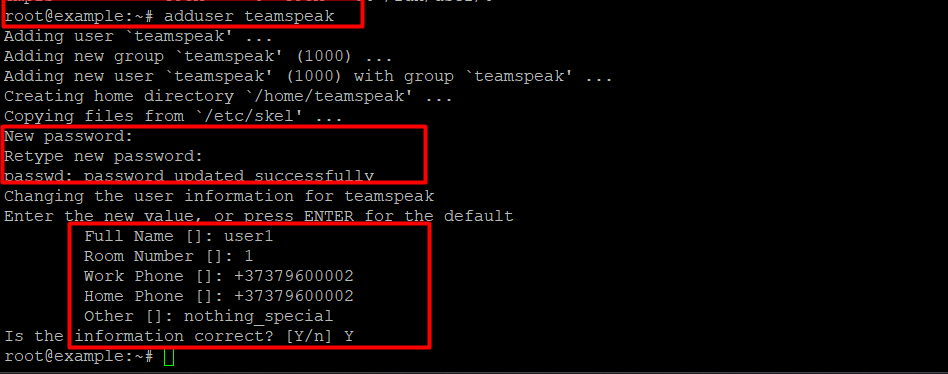
Дотримуйтесь підказок, щоб встановити пароль для нового користувача.
Завантажити TeamSpeak Server
Перейдіть до користувача teamspeak:
sudo su - teamspeakЗавантажте останню версію TeamSpeak Server (для 64-бітної версії):
wget https://files.teamspeak-services.com/releases/server/3.13.7/teamspeak3-server_linux_amd64-3.13.7.tar.bz2 -O teamspeak-server.tar.bz2
Розпакуйте завантажений архів:
tar xvf teamspeak3-server_linux_amd64-3.13.7.tar.bz2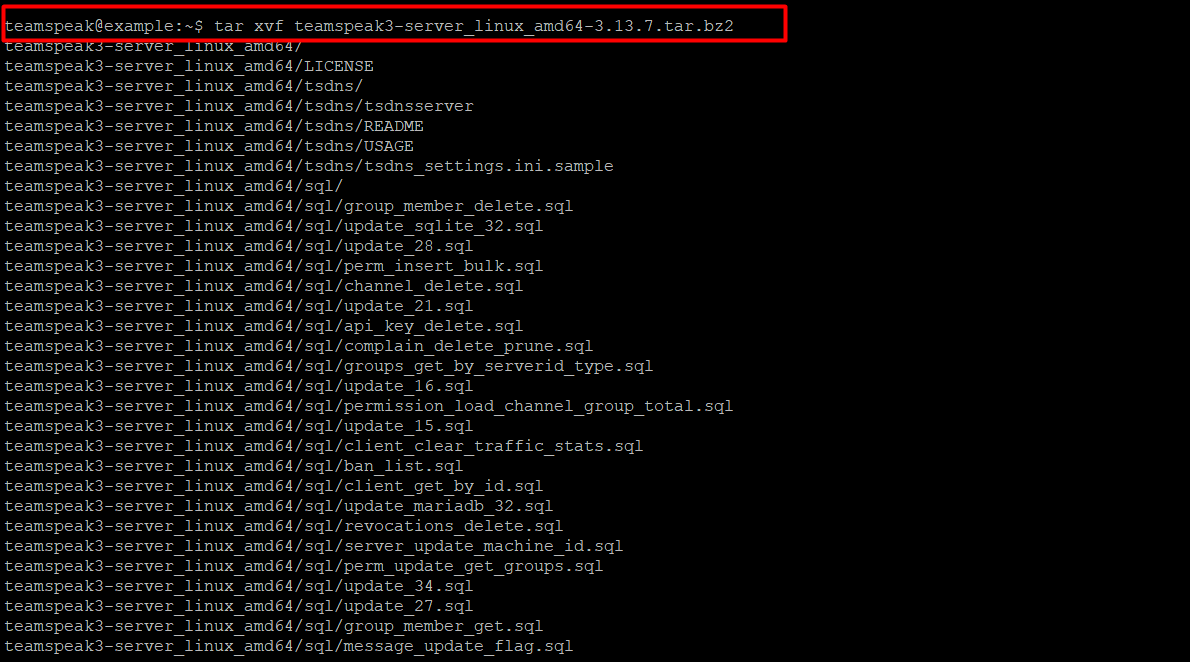
exit Встановлення сервера TeamSpeak
Введіть команду:
apt install bzip2
Змініть користувача на новоствореного користувача teamspeak і завантажте сервер:
su - teamspeak
wget https://files.teamspeak-services.com/releases/server/3.13.7/teamspeak3-server_linux_amd64-3.13.7.tar.bz2 -O teamspeak-server.tar.bz2
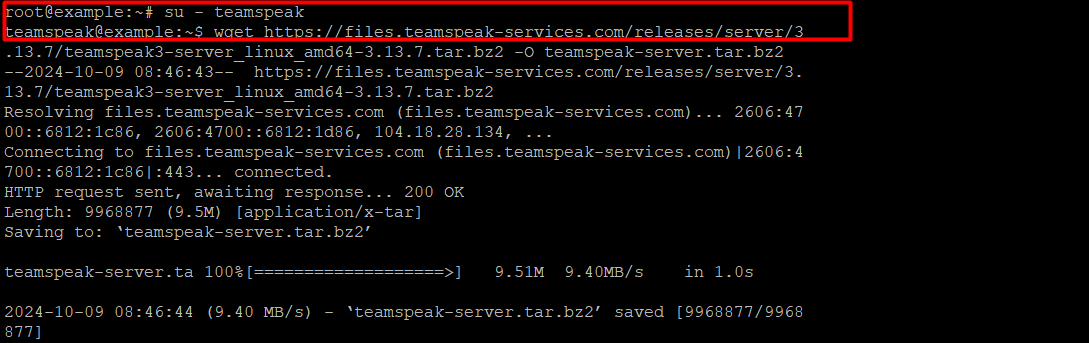
Після цього розпакуйте архів. Це можна зробити за допомогою цієї команди:
tar xvfj teamspeak-server.tar.bz2 --strip-components 1
Тепер вам потрібно прийняти ліцензійну угоду. Створіть порожній файл:
touch ~/.ts3server_license_accepted
Після цього вийдіть з поточного користувача, просто увійшовши:
exit
Створення системної служби
Для керування сервером TeamSpeak створимо системну службу. Відкрийте редактор для створення службового файлу:
nano /etc/systemd/system/teamspeak.service
Додайте наступний код – https://telegra.ph/nano-etcsystemdsystemteamspeakservice-10-09
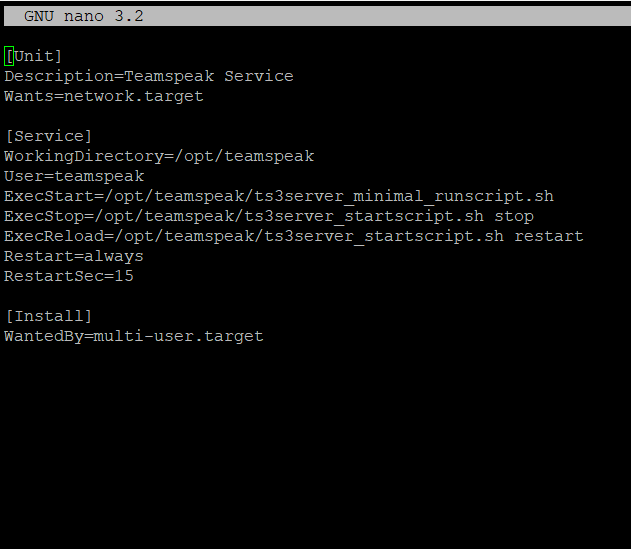
Збережіть (ctrl s) файл і вийдіть з редактора. Застосуйте зміни за допомогою команди:
systemctl daemon-reload
Увімкніть службу, щоб вона запускалася при запуску системи, і запустіть її зараз:
systemctl enable --now teamspeak
Щоб перевірити стан сервера, скористайтеся командою:
systemctl status teamspeak
Встановлення пароля адміністратора
Перед виконанням цих дій нам потрібно зупинити сервер. Це можна зробити за допомогою цієї команди:
systemctl stop teamspeak.service
Тепер запустіть сервер з паролем адміністратора:
su - teamspeak
./ts3server_startscript.sh start serveradmin_password=YourPasswd
Після встановлення пароля зупиніть службу TeamSpeak:
./ts3server_startscript.sh stop
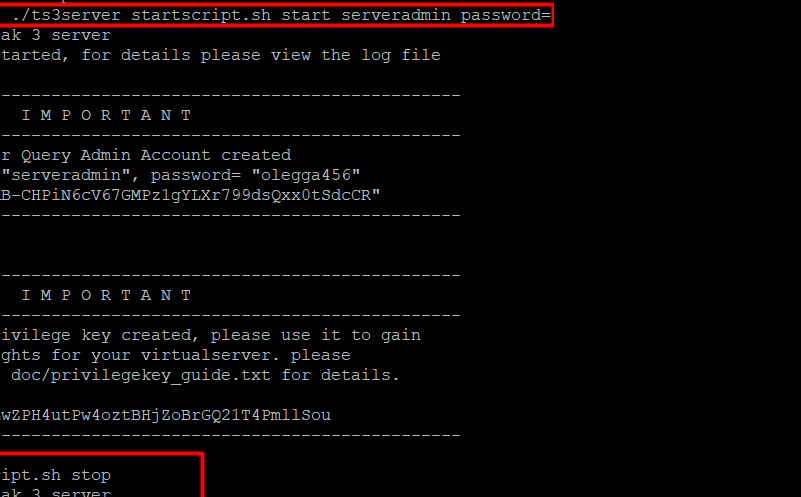
Далі вийдіть, набравши :
exit
Запустіть сервіс TeamSpeak:
systemctl start teamspeak.service
Підключення до сервера TeamSpeak
Тепер ви можете перейти до етапу завантаження та встановлення TeamSpeak на ваш робочий стіл. Після підключення введіть токен, який був створений під час запуску сервісу. Цей токен можна знайти за допомогою команди виконати:
grep -i token /opt/teamspeak/logs/*
Висновок
Вітаємо! Ви успішно налаштували свій сервер TeamSpeak на VPS від AvaHost. Тепер ви готові безперешкодно спілкуватися зі своєю спільнотою, командою або друзями. Якщо у вас виникнуть будь-які проблеми або вам знадобиться подальша допомога, команда підтримки AvaHost 24/7 знаходиться на відстані одного кліку. Ознайомтеся з нашими планами хостингу або зв’яжіться з нами, щоб покращити роботу вашого сервера вже сьогодні!