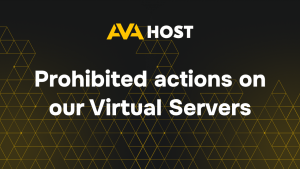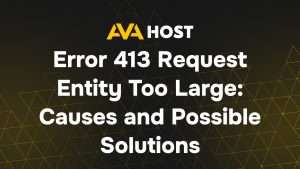Група “Користувачі віддаленого робочого столу” в Windows дозволяє вам керувати доступом до комп’ютера через протокол віддаленого робочого столу (RDP). Нижче наведено покрокову інструкцію з додавання користувачів до цієї групи та надання їм належного доступу.
Крок 1: Увімкніть віддалений робочий стіл
- Відкрийте Панель керування → Система та безпека → Система
- Натисніть Налаштування віддаленого доступу зліва
- У розділі Віддалений робочий стіл встановіть прапорець Дозволити віддалені підключення до цього комп’ютера
- Рекомендується встановити прапорець Дозволити підключення лише з комп’ютерів, на яких запущено віддалений робочий стіл з автентифікацією на мережевому рівні (рекомендовано)
Крок 2: Додавання користувачів до групи користувачів віддаленого робочого столу
Спосіб 1: Через Властивості системи
- У вікні Властивості системи перейдіть на вкладку Віддалений і натисніть Вибрати користувачів…
- Натисніть Додати, введіть ім’я користувача та підтвердіть
Спосіб 2: За допомогою локальних користувачів і груп
- Натисніть Win R, введіть lusrmgr.msc і натисніть Enter
- Перейдіть до розділу Групи, а потім двічі клацніть Користувачі віддаленого робочого столу
- Натисніть Додати, введіть ім’я користувача та підтвердіть
Спосіб 3: Використання PowerShell
Add-LocalGroupMember -Group "Remote Desktop Users" -Member "Username" -Group "Remote Desktop Users" -Member "Username"
Замініть “Ім’я користувача” на справжнє ім’я облікового запису користувача Windows.
Крок 3: Надання прав на вхід RDP в локальній політиці безпеки
- Натисніть Win R, введіть secpol.msc і натисніть Enter
- Перейдіть до Локальні політики → Призначення прав користувачів
- Відкрийте Дозволити вхід через служби віддаленого робочого столу
- Переконайтеся, що група Користувачі віддаленого робочого столу є в списку
Крок 4: Перевірте налаштування брандмауера
- Перейдіть до Панелі керування → Система та безпека → Брандмауер Windows Defender
- Натисніть Дозволити програму або функцію через брандмауер Windows Defender
- Переконайтеся, що прапорець “Віддалений робочий стіл” позначено для приватних і публічних мереж
Крок 5: Перевірте підключення
- На іншому комп’ютері відкрийте Підключення до віддаленого робочого столу (mstsc)
- Введіть ім’я або IP-адресу цільового комп’ютера і натисніть Підключити
- Увійдіть під обліковим записом користувача, доданим до групи Користувачі віддаленого робочого столу
Додаткові поради
- У великих середовищах розгляньте можливість використання групової політики або сценаріїв PowerShell для пакетної конфігурації
- Якщо ви використовуєте Active Directory, ви можете визначити політики для автоматичного додавання користувачів домену до групи Користувачі віддаленого робочого столу на всіх машинах
- Періодично переглядайте членів групи для підтримки безпекиц