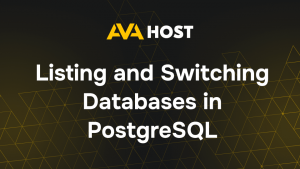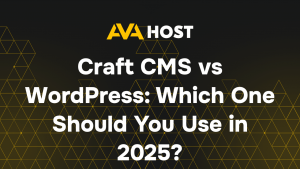Der ERR_SPDY_PROTOCOL_ERROR in Google Chrome ist ein frustrierendes Problem, das Nutzer daran hindern kann, auf Websites zuzugreifen – oft auf Google-Dienste wie Gmail, YouTube oder andere. Obwohl SPDY ein inzwischen veraltetes Protokoll war, das einst zur Beschleunigung des Webverkehrs verwendet wurde, können einige Server und Konfigurationen diesen Fehler immer noch auslösen.
In diesem Leitfaden erfahren Sie , was diesen Fehler verursacht und wie Sie ihn mit praktischen, einfach zu befolgenden Lösungen beheben können.
Wodurch wird ERR_SPDY_PROTOCOL_ERROR verursacht?
Dieser Fehler tritt normalerweise auf aufgrund von:
Veralteter Chrome-Browser
Konflikte mit Browser-Cache oder Cookies
VPN/Proxy- oder Antivirus-Störungen
Netzwerk-Probleme
Seltene serverseitige Probleme
Lösung 1: Chrome neu starten und DNS-Cache löschen
Beginnen Sie mit einer einfachen internen Bereinigung von Chrome.
🔧 Schritte:
Öffnen Sie Chrome
Gehen Sie in der Adressleiste zu:
Klicken Sie auf die Schaltfläche “Host-Cache löschen”
Starten Sie Chrome neu und rufen Sie die Website erneut auf.
📌 Beispiel: Dies behebt oft das Problem, wenn Sie versuchen, auf YouTube oder Google Mail zuzugreifen und die Browser-Tabs zu lange geöffnet waren.
Lösung 2: Aktualisieren Sie Chrome auf die neueste Version
Eine veraltete Chrome-Version verweist möglicherweise noch auf das veraltete SPDY-Protokoll.
Einige nützliche Schritte:
Öffnen Sie Chrome
Klicken Sie auf die drei Punkte oben rechts → Hilfe → Über Google Chrome
Chrome prüft und installiert automatisch das neueste Update
Starten Sie Ihren Browser neu
📌 Beispiel: Wenn dieser Fehler bei mehreren Websites auftritt und Sie seit einer Weile nicht mehr aktualisiert haben, ist dies die erste Lösung.
Lösung 3: Browser-Cache und Cookies löschen
Beschädigte Cookies oder Caches können Konflikte mit sicheren Protokollen verursachen.
🔧 Schritte:
Drücken Sie Strg Umschalt Entf(Windows) oder Cmd Umschalt Entf (Mac)
Wählen Sie “Alle Zeit” als Zeitbereich
Überprüfen Sie Cookies und andere Websitedaten sowie Bilder und Dateien im Cache
Klicken Sie auf Daten löschen
📌 Beispiel: Wenn nur eine bestimmte Website wie Reddit.com den Fehler auslöst, kann das Löschen des Cache lokale Konflikte beheben.
Lösung 4: Leeren Sie den DNS-Cache Ihres Systems
Manchmal ist der Fehler auf den DNS-Cache Ihres Betriebssystems zurückzuführen.
🔧 Windows:
Öffnen Sie die Eingabeaufforderung als Administrator
Ausführen:
Chrome neu starten
🔧 macOS:
Terminal öffnen
Ausführen:
📌 Beispiel: Dies ist hilfreich, wenn Sie kürzlich Netzwerke oder DNS-Einstellungen geändert haben.
Lösung 5: Deaktivieren Sie Antivirus oder Firewall (vorübergehend)
Einige Antiviren- oder Internet-Sicherheitstools blockieren SPDY-basierte Verbindungen oder verhalten sich aggressiv gegenüber HTTPS-Verkehr.
🔧 Schritte:
Deaktivieren Sie Ihr Antivirenprogramm bzw. Ihre Firewall vorübergehend
Versuchen Sie erneut, auf die Website zuzugreifen
Wenn es funktioniert – nehmen Sie die Website in die Whitelist auf oder wechseln Sie zu einem anderen Sicherheitsprogramm
📌 Beispiel: Avast und AVG sind dafür bekannt, dass sie Konflikte mit Google-Diensten verursachen.
Lösung 6: Versuchen Sie den Inkognito-Modus oder ein anderes Browser-Profil
Browser-Erweiterungen oder profilspezifische Einstellungen können SPDY-Fehler verursachen.
🔧 Schritte:
DrückenSieStrgUmschaltN, umden Inkognito-Modus zu öffnen
Versuchen Sie, die gleiche Website aufzurufen
Wenn es funktioniert:
Deaktivieren Sie alle Erweiterungen und aktivieren Sie sie nacheinander über chrome://extensions/
Oder erstellen Sie ein neues Chrome-Profil über Einstellungen → Sie und Google → Neuen Benutzer hinzufügen
📌 Beispiel: Werbeblocker oder VPN-Erweiterungen wie Hola oder ZenMate können die Protokollverarbeitung beeinträchtigen.
Was, wenn nichts funktioniert?
Wenn keine der oben genannten Methoden das Problem löst, sollten Sie Folgendes in Betracht ziehen:
Versuchen Sie einen anderen Browser (Edge, Firefox), um Chrome-spezifische Probleme auszuschließen
Kontaktieren Sie den Support der Website, wenn der Fehler nur bei einer Domain auftritt
Überprüfen Sie das System auf Malware oder verwenden Sie das Chrome Cleanup Tool (unter Windows)