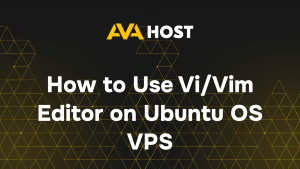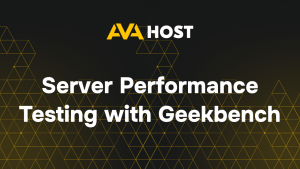Instrumentul Inspect Element din Google Chrome este un utilitar puternic pentru dezvoltatorii web, designeri și specialiști SEO. Acesta vă permite să analizați HTML, CSS, JavaScript și solicitările de rețea, precum și să testați modificările din mers. Pentru proprietarii de site-uri web care gestionează proiecte pe servere VPS sau dedicate, acest instrument este deosebit de util pentru depanarea problemelor front-end, optimizarea performanței și asigurarea unor interacțiuni fluide între server și elementele de pe partea clientului.
Cum să deschideți instrumentul Inspect Element
Pentru a accesa instrumentul, utilizați una dintre următoarele metode:
1. Utilizarea meniului contextual (cea mai simplă metodă)
- Deschideți o pagină web în Chrome.
- Plasați cursorul peste elementul pe care doriți să îl inspectați (cum ar fi un buton, un text sau o imagine).
- Faceți clic dreapta pe element.
- Selectați Inspect din meniu.
- Se va deschide panoul Instrumente pentru dezvoltatori cu HTML-ul elementului selectat evidențiat.
2. Utilizarea meniului Chrome
- Faceți clic pe cele trei puncte (⁝) din colțul din dreapta sus al Chrome.
- Mergeți la Mai multe instrumente > Instrumente pentru dezvoltatori.
3. Utilizarea comenzilor rapide de la tastatură
Utilizarea comenzilor rapide vă accelerează fluxul de lucru:
- Windows/Linux: Ctrl Shift I
- macOS: Cmd Option I
Pentru a inspecta imediat un anumit element:
- Windows/Linux: Ctrl Shift C
- macOS: Cmd Shift C
După activarea acestui mod, treceți pe orice element de pe pagină pentru a-l evidenția în panoul Instrumente de dezvoltare.
Panouri principale în instrumentul Inspect Element
Interfața Developer Tools este împărțită în mai multe secțiuni. Iată care sunt cele mai importante:
1. Elemente – Inspectați și editați HTML & CSS
- Afișează întreaga structură HTML a paginii.
- Vă permite să editați elementele direct în browser.
- Stilurile CSS sunt afișate în secțiunea “Styles” din dreapta.
📌 Exemplu: Pentru a modifica temporar titlul unei pagini web:
- Deschideți fila Elements (Elemente).
- Localizați eticheta
.
- Faceți dublu clic pe textul din interiorul acesteia și introduceți un titlu nou.
- Modificarea va fi reflectată imediat (dar va dispărea la reîncărcarea paginii).
2. Stiluri – Modificarea aspectului elementelor
- Afișează regulile CSS aplicate pentru elementul selectat.
- Puteți adăuga, modifica sau elimina stiluri în timp real.
📌 Exemplu: Pentru a modifica culoarea textului:
- Găsiți proprietatea color în secțiunea “Styles”.
- Faceți clic pe valoarea acesteia și introduceți o nouă culoare (de exemplu, roșu).
- Culoarea textului se va schimba instantaneu.
3. Console – Depanarea JavaScript și rularea comenzilor
- Vă permite să executați comenzi JavaScript direct în browser.
- Afișează erori și avertismente.
📌 Exemplu: Introduceți următoarele în consolă:
Apăsați Enter – va apărea o fereastră pop-up cu mesajul “Hello, world!”.
4. Rețea – Monitorizarea performanței de încărcare a paginii
- Afișează toate solicitările de rețea efectuate de pagină.
- Util pentru depanarea resurselor cu încărcare lentă și a cererilor API.
📌 C um să verificați viteza de încărcare?
- Deschideți fila Rețea.
- Reîncărcați pagina (F5 sau Cmd R).
- Va apărea o listă a fișierelor încărcate, indicând dimensiunea acestora și timpul de încărcare.
5. Performanță – Optimizarea vitezei paginii
- Vă permite să înregistrați și să analizați performanța paginii.
- Identifică procesele care necesită cel mai mult timp.
📌 C um să înregistrați performanța?
- Deschideți fila Performanță.
- Faceți clic pe Înregistrare (pictograma ● din colțul din stânga sus).
- Reîncărcați pagina și așteptați câteva secunde.
- Opriți înregistrarea și analizați linia de timp.
6. Aplicație – Gestionarea datelor site-ului
- Afișează modulele cookie, stocarea locală, stocarea sesiunii, fișierele din memoria cache și service workers.
📌 C um să ștergeți modulele cookie?
- Deschideți fila Aplicație.
- Selectați Cookies din meniul din stânga.
- Alegeți un site și ștergeți cookie-urile dorite.
7. Lighthouse – Efectuați audituri automate ale site-urilor web
- Analizează site-ul dvs. și oferă recomandări privind SEO, viteza, accesibilitatea și securitatea.
📌 C um să efectuați un audit?
- Deschideți fila Lighthouse.
- Selectați parametrii de audit (de exemplu, “Mobile Devices”).
- Faceți clic pe Generare raport pentru a obține o analiză detaliată.
Sfaturi și trucuri utile
✅ Editați text și imagini în timp real Puteți modifica conținutul paginii ca și cum codul ar fi fost deja actualizat.
✅ Ascundeți temporar reclamele
- Deschideți “Inspect Element”.
- Localizați blocul de anunțuri.
- În “Styles”, adăugați display: none;.
✅ Testați designul responsiv
- Activați modul dispozitiv (Ctrl Shift M / Cmd Shift M).
- Selectați un dispozitiv (iPhone, iPad, etc.).
- Verificați cum apare site-ul pe diferite ecrane.
Concluzii
Instrumentul Inspect Element din Chrome este o resursă indispensabilă pentru dezvoltatori, designeri și proprietari de site-uri web. Acesta vă permite să:
Editați HTML și CSS direct în browser, fără a modifica fișierele sursă.
Depanarea JavaScript și identificarea eficientă a erorilor.
Optimizați performanța paginilor prin analizarea cererilor de rețea și a timpilor de încărcare.
Testați layout-uri receptive pe diferite dispozitive și dimensiuni de ecran.
Pentru clienții AvaHost care gestionează proiecte pe servere VPS sau dedicate, stăpânirea acestui instrument este deosebit de benefică. Acesta permite depanarea în timp real, reglarea performanței și integrarea perfectă între configurațiile de pe server și prezentarea de pe client.
Prin utilizarea instrumentului Inspect Element, puteți identifica și rezolva rapid problemele, îmbunătăți designul site-ului dvs. web și asigura o performanță optimă – factori cheie în furnizarea unei experiențe superioare a utilizatorului și menținerea unei prezențe online robuste.