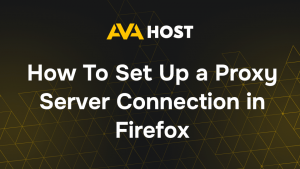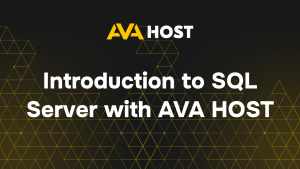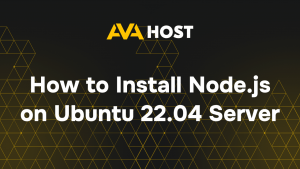Як увімкнути кілька RDP-сесій для одного користувача на Windows VPS
Під час керування VPS Windows 10 або Windows 11 на хостингу ava.hosting стандартне налаштування протоколу віддаленого робочого столу (RDP) обмежує кожного користувача одним сеансом. Однак для розробки, тестування або спільної роботи вам може знадобитися кілька одночасних сеансів RDP для одного користувача. Наприклад, розробнику на вашому VPS можуть знадобитися два сеанси для одночасного тестування різних конфігурацій. У цьому SEO-оптимізованому посібнику детально описано три надійні методи, які дозволяють створювати кілька сеансів RDP, забезпечуючи безперебійний доступ і використовуючи при цьому високопродуктивну інфраструктуру ava.hosting.
Навіщо вмикати кілька сеансів RDP?
Дозвіл на кілька RDP-сесій для одного користувача на VPS-серверах ava.hosting:
Підвищена продуктивність: Запускайте кілька завдань одночасно під одним обліковим записом користувача.
Гнучкість тестування: Тестуйте додатки в ізольованих сеансах, не виходячи з системи.
Командна співпраця: Увімкніть кілька користувачів або сеансів для спільної розробки.
Скористайтеся цими методами, щоб налаштувати ваш Windows VPS для декількох сеансів RDP.
Спосіб 1: Внесення змін до реєстру Windows
Крок 1: Відкрийте редактор реєстру
- Натисніть Win R, введіть regedit і натисніть клавішу Enter.
- Перейдіть до:
HKEY_LOCAL_MACHINE\System\CurrentControlSet\Control\Terminal Server - Знайдіть ключ fSingleSessionPerUser.
- Двічі клацніть його і змініть значення з 1 на 0.
- Натисніть OK і закрийте редактор реєстру.
Крок 2: Перезапустіть служби віддаленого робочого столу
- Відкрийте Виконати (Win R), введіть services.msc і натисніть клавішу Enter.
- Прокрутіть вниз і знайдіть Служби віддаленого робочого столу.
- Клацніть правою кнопкою миші та виберіть Перезапустити.
Тепер для одного користувача має бути увімкнено декілька сеансів RDP.
Спосіб 2: Використання редактора групової політики (для версій Pro і Enterprise)
Крок 1: Відкрийте редактор групової політики
- Натисніть Win R, введіть gpedit.msc і натисніть клавішу Enter.
- Перейдіть до:
Computer Configuration > Administrative Templates > Windows Components > Remote Desktop Services > Remote Desktop Session Host > Connections - Знайдіть Обмежити користувачів служб віддаленого робочого столу до одного сеансу віддаленого робочого столу.
- Двічі клацніть його, встановіть значення Вимкнено і натисніть кнопку ОК.
Крок 2: Застосування змін
Запустіть наступну команду в командному рядку, щоб застосувати зміни:
gpupdate /forceПерезавантажте комп’ютер, щоб налаштування набули чинності.
Спосіб 3: Використання бібліотеки обгортки RDP (стороннє рішення)
Якщо ви використовуєте Windows Home або іншу версію, де не працюють редагування групової політики та реєстру, ви можете скористатися бібліотекою RDP Wrapper Library:
Крок 1: Завантаження RDP Wrapper
- Завантажте RDP Wrapper з надійного джерела.
- Розпакуйте файли і запустіть install.bat від імені адміністратора.
Крок 2: Увімкніть багатокористувацькі сеанси
- Запустіть RDPConf.exe і перевірте, чи стан слухача є Listener State.
- Відрегулюйте налаштування за необхідності, щоб дозволити кілька сеансів.
Висновок
Дозволити кілька сеансів RDP для одного користувача можна за допомогою змін у реєстрі, редактора групової політики або сторонніх інструментів, таких як RDP Wrapper. Кожен метод має свої плюси і мінуси, тому виберіть той, який найкраще відповідає вашій версії Windows і вимогам безпеки.