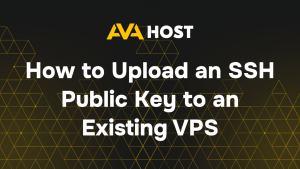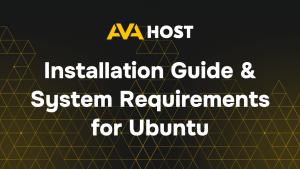Dacă ați avut vreodată o sarcină de lungă durată într-un terminal Linux întreruptă de o sesiune SSH pierdută sau de o fereastră de terminal închisă, știți cât de frustrant poate fi. Din fericire, serverele Linux oferă un utilitar puternic numit ecran care vă permite să rulați sesiuni de terminal în fundal, să vă detașați de acestea și să vă reconectați ulterior – chiar și după deconectare.
În acest ghid, vă vom prezenta elementele de bază ale utilizării ecranului, de la instalare la comenzile comune.
Ce este screen?
screen este un multiplexor de terminale care vă permite să creați mai multe sesiuni de terminale în interiorul unei ferestre. Puteți să vă detașați de o sesiune, să o lăsați să ruleze în fundal și să o reatașați mai târziu – ceea ce îl face perfect pentru lucrul la distanță sau pentru rularea proceselor persistente.
Instalarea ecranului
Pe majoritatea distribuțiilor Linux, screen este disponibil prin intermediul managerului de pachete implicit.
Pentru Debian/Ubuntu:
Pentru CentOS/RHEL:
Pentru Fedora:
Utilizare de bază
Pornirea unei sesiuni Screen
Această comandă deschide o nouă sesiune de ecran. Veți vedea un mesaj de bun venit și un prompt de terminal.
Numirea sesiunii dvs
Utilizați -S pentru a atribui un nume sesiunii dvs. pentru o referință ușoară ulterioară.
Detașarea și reatașarea
Detașarea de la o sesiune
În interiorul sesiunii ecran, apăsați:
Acest lucru detașează sesiunea și o lasă să ruleze în fundal.
Lista sesiunilor active
Aceasta afișează o listă a sesiunilor de ecran curente:
Reatașarea la o sesiune
Sau utilizați ID-ul sesiunii:
Lucrul cu mai multe ferestre
În interiorul unei sesiuni screen, puteți crea mai multe ferestre de terminal.
Creați o fereastră nouă: Ctrl A , apoi C
Treceți la fereastra următoare: Ctrl A , apoi N
Trecere la fereastra anterioară: Ctrl A , apoi P
Listați toate ferestrele: Ctrl A , apoi “(citat dublu)
Fiecare fereastră rulează propriul său shell, iar toate continuă să ruleze în fundal dacă vă detașați.
Înregistrare și ieșire
Pentru a înregistra ieșirea dintr-o sesiune pe ecran:
Porniți sau intrați în sesiunea dvs. de ecran.
Activați jurnalizarea:
Aceasta creează un fișier numit
screenlog.0în directorul curent.
Închiderea unei sesiuni
Pentru a încheia o sesiune, tastați pur și simplu exit în terminalul ecran. Aceasta termină shell-ul și închide sesiunea.
Dacă aveți mai multe ferestre, trebuie să ieșiți din toate acestea sau să închideți întreaga sesiune tastând:
în fiecare.
Sfaturi avansate
Scrollback: Ctrl A , apoi Esc vă permite să intrați în modul de copiere/scrollback.
Partajarea unei sesiuni: Mai mulți utilizatori se pot conecta la aceeași sesiune prin utilizarea modului multiuser.
Configurații personalizate: Modificați ~/.screenrc pentru comenzi rapide și preferințe personale.
Concluzie
screen este un instrument indispensabil pentru orice utilizator Linux care gestionează sarcini de lungă durată sau lucrează de la distanță prin SSH. Capacitatea sa de a menține procesele în viață și accesibile îl face inestimabil pentru dezvoltatori, administratori de sistem și entuziaști deopotrivă.
Explorați man screen pentru și mai multe capabilități – și începeți să lucrați mai inteligent în terminalul dumneavoastră!