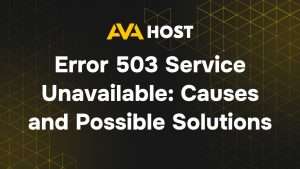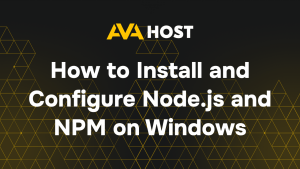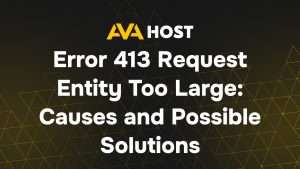Wie Sie sich mit Ihrem Windows 10/11 VPS verbinden: Eine schrittweise Anleitung
Das Einrichten und der Zugriff auf einen Windows 10 oder Windows 11 VPS auf der Hochleistungsplattform von ava.hosting ist schnell und einfach, egal ob Sie einen Webserver verwalten, Anwendungen hosten oder eine Entwicklungsumgebung betreiben. Mit dem integrierten RDP-Client (Remote Desktop Protocol) in Windows oder kompatiblen Tools auf anderen Systemen können Sie sich sicher und effizient verbinden. So können Sie beispielsweise auf Ihren ava.hosting VPS zugreifen, um eine Geschäftsanwendung zu implementieren und eine nahtlose Leistung bei minimaler Einrichtung sicherzustellen. Diese SEO-optimierte Anleitung bietet klare Schritte, um sich mit Ihrem Windows VPS zu verbinden, häufige Probleme zu beheben und die zuverlässige Infrastruktur von ava.hosting für eine optimale Serververwaltung zu nutzen.
Warum Windows VPS bei ava.hosting wählen?
Ein Windows 10 oder 11 VPS auf ava.hosting bietet:
Robuste Leistung: Dedizierte Ressourcen für einen reibungslosen Betrieb.
Benutzerfreundlicher Zugang: Integriertes RDP für einfache Verbindungen.
Skalierbarkeit: Erweitern Sie Ihre Ressourcen, wenn Ihr Bedarf wächst.
Sicherheit: Sicheres Hosting mit SSL- und Firewall-Optionen.
Dieser Leitfaden stellt sicher, dass Sie sich mühelos mit Ihrem VPS verbinden können, sei es für das Hosting, die Entwicklung oder die Fernverwaltung.
Wenn Sie Linux OS auf Ihrem Desktop verwenden
Wenn Sie LinuxOS auf Ihrem Desktop verwenden, raten wir Ihnen, eine Verbindung über den Remmina-Fernzugriffsbildschirm in Betracht zu ziehen. Nachfolgend finden Sie die Schritte für eine korrekte Verbindung zu den Windows VPS 10 und 11 Versionen.
Öffnen Sie zunächst Remmina und gehen Sie hier in den Bereich für neue Verbindungen

Geben Sie dann die IPv4-Adresse und das Passwort ein, die Sie nach der erfolgreichen Aktivierung Ihres Windows VPS per E-Mail erhalten haben

Wählen Sie dann den Abschnitt Erweitert und die Option TLS-Protokollsicherheit

Danach müssen Sie das Zertifikat akzeptieren

Die folgende Meldung erscheint: “Das Passwort des Benutzers muss vor der Anmeldung geändert werden”

Danach erscheint ein spezielles Fenster, um ein neues Administrator-Passwort festzulegen. Hier müssen Sie das neue Passwort eingeben und mit der Eingabefortfahren

Nun haben Sie sich erfolgreich mit dem neuen Passwort bei Ihrem Windows-Server angemeldet und können ihn benutzen.
Fazit
Die Verbindung zu Ihrem Windows 10 oder 11 VPS auf ava.hosting ist mit den richtigen Tools und Schritten ein Kinderspiel, egal ob Sie den in Windows integrierten RDP-Client oder Remmina auf Linux verwenden. Die Hochleistungsserver von ava.hosting gewährleisten einen zuverlässigen, sicheren Zugang für Aufgaben wie das Hosting von Anwendungen, die Verwaltung von Datenbanken oder die Ausführung von Entwicklungsumgebungen. Sie können zum Beispiel RDP verwenden, um einen Remote-Desktop für Ihr Team einzurichten, der von der skalierbaren Infrastruktur von ava.hosting unterstützt wird. Folgen Sie diesem Leitfaden, optimieren Sie Ihre Einrichtung mit ava.hosting’s Tools und übernehmen Sie die Kontrolle über Ihren Windows VPS mit Vertrauen.