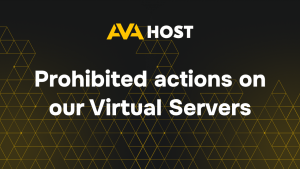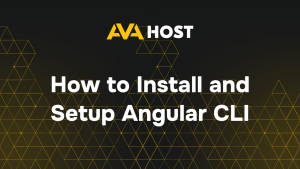So aktivieren Sie mehrere RDP-Sitzungen für einen einzelnen Benutzer auf Ihrem Windows VPS
Wenn Sie einen Windows 10 oder Windows 11 VPS auf ava.hosting verwalten, beschränkt die Standardeinstellung des Remote Desktop Protocol (RDP) jeden Benutzer auf eine einzige Sitzung. Für Entwicklungs-, Test- oder Kollaborationsumgebungen benötigen Sie jedoch möglicherweise mehrere gleichzeitige RDP-Sitzungen für denselben Benutzer. Zum Beispiel könnte ein Entwickler auf Ihrem VPS zwei Sitzungen benötigen, um verschiedene Konfigurationen gleichzeitig zu testen. Dieser SEO-optimierte Leitfaden beschreibt drei zuverlässige Methoden, um mehrere RDP-Sitzungen zu aktivieren und so einen nahtlosen Zugriff zu gewährleisten, während Sie die Hochleistungsinfrastruktur von ava.hosting nutzen.
Warum mehrere RDP-Sitzungen aktivieren?
Das Zulassen mehrerer RDP-Sitzungen für einen einzelnen Benutzer auf Ihrem ava.hosting VPS bietet:
Erhöhte Produktivität: Führen Sie mehrere Aufgaben gleichzeitig unter demselben Benutzerkonto aus.
Flexibles Testen: Testen Sie Anwendungen in isolierten Sitzungen, ohne sich abzumelden.
Team-Zusammenarbeit: Aktivieren Sie mehrere Benutzer oder Sitzungen für die gemeinsame Entwicklung.
Folgen Sie diesen Methoden, um Ihren Windows VPS für mehrere RDP-Sitzungen zu konfigurieren.
Methode 1: Ändern Sie die Windows-Registrierung
Schritt 1: Öffnen Sie den Registrierungseditor
- Drücken Sie Win R, geben Sie regedit ein, und drücken Sie die Eingabetaste.
- Navigieren Sie zu:
HKEY_LOCAL_MACHINE\System\CurrentControlSet\Control\Terminal Server - Suchen Sie den Schlüssel fSingleSessionPerUser.
- Doppelklicken Sie darauf und ändern Sie den Wert von 1 auf 0.
- Klicken Sie auf OK und schließen Sie den Registrierungseditor.
Schritt 2: Starten Sie die Remotedesktopdienste neu
- Öffnen Sie Ausführen (Win R), geben Sie services.msc ein, und drücken Sie die Eingabetaste.
- Scrollen Sie nach unten und suchen Sie die Remotedesktopdienste.
- Klicken Sie mit der rechten Maustaste und wählen Sie Neustart.
Jetzt sollten mehrere RDP-Sitzungen für einen einzelnen Benutzer aktiviert sein.
Methode 2: Mit dem Gruppenrichtlinien-Editor (für Pro- und Enterprise-Versionen)
Schritt 1: Öffnen Sie den Gruppenrichtlinien-Editor
- Drücken Sie Win R, geben Sie gpedit.msc ein, und drücken Sie die Eingabetaste.
- Navigieren Sie zu:
Computer Configuration > Administrative Templates > Windows Components > Remote Desktop Services > Remote Desktop Session Host > Connections - Suchen Sie den Eintrag Benutzer der Remotedesktopdienste auf eine einzige Remotedesktopsitzung beschränken.
- Doppelklicken Sie darauf, setzen Sie die Option auf Deaktiviert, und klicken Sie auf OK.
Schritt 2: Übernehmen Sie die Änderungen
Führen Sie den folgenden Befehl in der Eingabeaufforderung aus, um die Änderungen zu übernehmen:
gpupdate /forceStarten Sie Ihren Computer neu, um sicherzustellen, dass die Einstellungen wirksam werden.
Methode 3: Verwendung der RDP Wrapper Library (Lösung eines Drittanbieters)
Wenn Sie Windows Home oder eine andere Version verwenden, bei der Gruppenrichtlinien- und Registrierungsbearbeitungen nicht funktionieren, können Sie die RDP Wrapper Library verwenden:
Schritt 1: RDP Wrapper herunterladen
- Laden Sie RDP Wrapper von einer vertrauenswürdigen Quelle herunter.
- Extrahieren Sie die Dateien und führen Sie install.bat als Administrator aus.
Schritt 2: Aktivieren Sie mehrere Sitzungen
- Führen Sie RDPConf.exe aus und prüfen Sie, ob der Listener-Status ” Listening” lautet.
- Passen Sie die Einstellungen nach Bedarf an, um mehrere Sitzungen zu ermöglichen.
Fazit
Die Aktivierung mehrerer RDP-Sitzungen für einen einzelnen Benutzer kann durch Änderungen der Registrierung, den Gruppenrichtlinien-Editor oder Tools von Drittanbietern wie RDP Wrapper erfolgen. Jede Methode hat ihre Vor- und Nachteile. Wählen Sie also die Methode, die am besten zu Ihrer Windows-Version und Ihren Sicherheitsanforderungen passt.