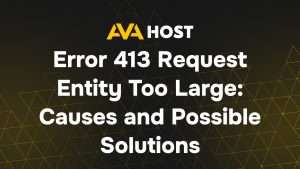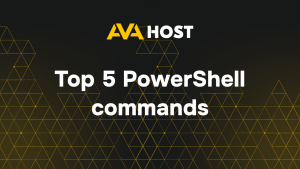Die Gruppe Remotedesktopbenutzer in Windows ermöglicht es Ihnen zu verwalten, wer über das Remotedesktopprotokoll (RDP) auf einen Computer zugreifen kann. Im Folgenden finden Sie eine Schritt-für-Schritt-Anleitung zum Hinzufügen von Benutzern zu dieser Gruppe und zum Sicherstellen, dass sie ordnungsgemäßen Zugriff haben.
Schritt 1: Aktivieren von Remotedesktop
- Öffnen Sie Systemsteuerung → System und Sicherheit → System
- Klicken Sie auf der linken Seite auf Ferneinstellungen
- Wählen Sie unter Remotedesktop die Option Remoteverbindungen zu diesem Computer zulassen
- Es wird empfohlen, Verbindungen nur von Computern zuzulassen, auf denen Remotedesktop mit Authentifizierung auf Netzwerkebene ausgeführt wird (empfohlen)
Schritt 2: Benutzer zur Gruppe der Remotedesktopbenutzer hinzufügen
Methode 1: Über Systemeigenschaften
- Gehen Sie im Fenster Systemeigenschaften auf die Registerkarte Remote und klicken Sie auf Benutzer auswählen…
- Klicken Sie auf Hinzufügen, geben Sie den Benutzernamen ein und bestätigen Sie
Methode 2: Über lokale Benutzer und Gruppen
- Drücken Sie Win R, geben Sie lusrmgr.msc ein, und drücken Sie die Eingabetaste
- Navigieren Sie zu Gruppen und doppelklicken Sie dann auf Remotedesktopbenutzer
- Klicken Sie auf Hinzufügen, geben Sie den Benutzernamen ein und bestätigen Sie
Methode 3: PowerShell verwenden
Add-LocalGroupMember -Group "Remotedesktopbenutzer" -Mitglied "Benutzername"
Ersetzen Sie “Benutzername” durch den tatsächlichen Namen des Windows-Benutzerkontos.
Schritt 3: Erteilen Sie RDP-Anmelderechte in der lokalen Sicherheitsrichtlinie
- Drücken Sie Win R, geben Sie secpol.msc ein, und drücken Sie die Eingabetaste
- Navigieren Sie zu Local Policies → User Rights Assignment
- Öffnen Sie Anmeldung über Remotedesktopdienste zulassen
- Stellen Sie sicher, dass die Gruppe Remotedesktopbenutzer aufgeführt ist
Schritt 4: Firewall-Einstellungen überprüfen
- Gehen Sie zu Systemsteuerung → System und Sicherheit → Windows Defender Firewall
- Klicken Sie auf Anwendung oder Funktion durch Windows Defender Firewall zulassen
- Stellen Sie sicher, dass Remotedesktop sowohl für private als auch für öffentliche Netzwerke aktiviert ist
Schritt 5: Testen Sie die Verbindung
- Öffnen Sie von einem anderen Computer aus die Remotedesktopverbindung (mstsc)
- Geben Sie den Namen oder die IP-Adresse des Zielcomputers ein und klicken Sie auf Verbinden
- Melden Sie sich mit dem Benutzerkonto an, das der Gruppe der Remotedesktopbenutzer hinzugefügt wurde
Zusätzliche Tipps
- Für größere Umgebungen sollten Sie die Verwendung von Gruppenrichtlinien oder PowerShell-Skripten für die Stapelkonfiguration in Betracht ziehen
- Wenn Sie Active Directory verwenden, können Sie Richtlinien definieren, um Domänenbenutzer automatisch zu der Gruppe “Remotedesktopbenutzer” auf allen Computern hinzuzufügen
- Überprüfen Sie regelmäßig die Mitglieder der Gruppe, um die Sicherheit aufrechtzuerhaltenц