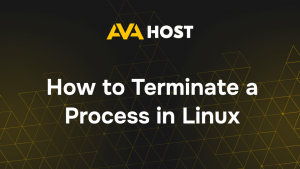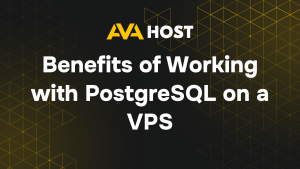Verwandeln Sie Ihr Debian-System in ein modernes, benutzerfreundliches Kraftpaket, indem Sie GNOME installieren, eine beliebte Desktop-Umgebung, die für ihr klares Design und ihre nahtlose Funktionalität bekannt ist. Ob Sie ein Entwickler sind, der Anwendungen erstellt, ein Systemadministrator, der Server verwaltet, oder ein gelegentlicher Benutzer, der Linux auf ava.hosting’s zuverlässigen VPS oder dedizierten Servern erkundet, GNOME bietet eine ausgefeilte Oberfläche, die die Produktivität steigert. Zum Beispiel kann die Einrichtung von GNOME auf einem ava.hosting VPS eine reibungslose grafische Oberfläche für die Verwaltung Ihres Webservers bieten, die Aufgaben wie die Bearbeitung von Konfigurationen oder die Überwachung von Protokollen visuell intuitiv macht. Dieser Leitfaden führt Sie durch die Installation und Anpassung von GNOME auf Debian, um eine maßgeschneiderte Erfahrung zu gewährleisten, die die stabile Infrastruktur von ava.hostingnutzt.
Was ist GNOME?
GNOME (GNU Network Object Model Environment) ist eine freie und quelloffene Desktop-Umgebung für Unix-ähnliche Betriebssysteme. Sie bietet eine intuitive Benutzeroberfläche, die auf Einfachheit und Zugänglichkeit ausgerichtet ist. GNOME bietet ein sauberes und modernes Design mit dem Schwerpunkt auf Produktivität. Es wird mit grundlegenden Werkzeugen und Anwendungen wie einem Webbrowser, einem Dateimanager, einem Terminal und einem Texteditor ausgeliefert, was es zu einer vollständigen Desktop-Umgebung macht, die sofort einsatzbereit ist.
Warum sollten Sie GNOME auf Debian wählen?
Debian, das für seine Stabilität bekannt ist, bietet eine solide Basis für den Betrieb von GNOME. Hier sind einige Gründe, sich für GNOME unter Debian zu entscheiden:
- Einfachheit: Die saubere Oberfläche von GNOME ist minimalistisch und einfach zu navigieren.
- Integration: GNOME arbeitet nahtlos mit anderen Komponenten des Linux-Ökosystems zusammen und gewährleistet so eine einheitliche Benutzererfahrung.
- Flexibel: GNOME lässt sich über Erweiterungen, Themen und verschiedene Einstellungen anpassen, wodurch es für eine Vielzahl von Anwendungsfällen geeignet ist.
- Leistung: Obwohl GNOME sehr funktionsreich ist, arbeitet es auf moderner Hardware effizient und bietet ein reibungsloses Erlebnis.
In diesem Artikel wird beschrieben, wie Sie die GNOME-Desktop-Umgebung unter Debian installieren und nach Ihren Wünschen anpassen können.
Voraussetzungen
Bevor wir mit der Installation beginnen, sollten Sie sicherstellen, dass Sie die folgenden Voraussetzungen erfüllen:
- Ein Debian-basiertes System mit root- oder sudo-Rechten.
- Eine stabile Internetverbindung, um die notwendigen Pakete herunterzuladen.
- Eine aktive Internetverbindung, um GNOME und zugehörige Komponenten herunterzuladen.
Schritt 1: Aktualisieren Sie Ihr System
Bevor Sie eine neue Software installieren, sollten Sie sicherstellen, dass Ihr System auf dem neuesten Stand ist. Führen Sie die folgenden Befehle aus, um Ihre Debian-Installation zu aktualisieren:
Dadurch wird sichergestellt, dass alle vorhandenen Pakete auf dem neuesten Stand sind und der Installationsprozess ohne Probleme abläuft.
Schritt 2: Installieren Sie die GNOME-Desktop-Umgebung
Für die Installation von GNOME stellt Debian ein Paket namens gnome zur Verfügung, das den Kern der GNOME-Desktop-Umgebung zusammen mit den wichtigsten Anwendungen enthält. Wenn Sie eine abgespeckte Version mit weniger installierten Anwendungen bevorzugen, können Sie stattdessen gnome-core installieren. Die Standard-GNOME-Installation kann mit folgendem Befehl ausgeführt werden:
Dadurch wird die GNOME-Desktop-Umgebung zusammen mit allen erforderlichen Abhängigkeiten und einigen zusätzlichen Softwarepaketen installiert. Sie können eine schlankere oder minimale Installation wählen, indem Sie
Diese Version installiert nur die Kernpakete von GNOME und lässt einige nicht benötigte Anwendungen weg.
Schritt 3: Installation von GNOME-Zusatzanwendungen (optional)
GNOME wird mit einer Vielzahl integrierter Anwendungen geliefert, aber Sie können weitere Funktionen hinzufügen, indem Sie zusätzliche Anwendungen installieren. Diese Anwendungen können Werkzeuge für die Medienverwaltung, die Entwicklung oder die Büroarbeit enthalten. Um zusätzliche GNOME-Anwendungen zu installieren, verwenden Sie den folgenden Befehl:
Dadurch werden zusätzliche GNOME-spezifische Anwendungen wie GNOME Music, GNOME Photos und andere installiert.
Schritt 4: Legen Sie GNOME als Standard-Desktop-Umgebung fest
Wenn Sie GNOME auf einer bestehenden Debian-Installation mit einer anderen Desktop-Umgebung installieren, müssen Sie möglicherweise GNOME als Standardumgebung auswählen. Nachdem die Installation abgeschlossen ist, können Sie den Display-Manager (den Anmeldebildschirm) so konfigurieren, dass er standardmäßig GNOME verwendet.
Debian verwendet GDM3 als Standard-Anzeigemanager für GNOME. Wenn er noch nicht installiert ist, können Sie ihn mit dem folgenden Befehl installieren:
Während der Installation werden Sie aufgefordert, Ihren Standard-Anzeigemanager auszuwählen. Wählen Sie gdm3 aus der Liste und drücken Sie Enter.
Nach der Installation können Sie Ihr System neu starten, um bei der Anmeldung die GNOME-Sitzung zu starten.
Schritt 5: Neustart und Anmeldung bei GNOME
Sobald die Installation abgeschlossen und der Display-Manager konfiguriert ist, starten Sie Ihr System neu:
Auf dem Anmeldebildschirm sollten Sie die Option GNOME-Sitzung sehen. Wenn Sie eine andere Desktop-Umgebung verwenden, können Sie GNOME aus dem Sitzungsmenü auswählen (normalerweise über ein Zahnradsymbol neben der Anmeldeschaltfläche verfügbar). Nachdem Sie GNOME ausgewählt haben, geben Sie Ihre Anmeldedaten ein, um sich bei Ihrer neu installierten Desktop-Umgebung anzumelden.
Schritt 6: Anpassen der GNOME-Desktop-Umgebung
Nachdem Sie GNOME installiert haben, können Sie nun damit beginnen, es an Ihre Bedürfnisse anzupassen. GNOME ist sowohl durch grafische Oberflächen als auch durch die Verwendung von GNOME-Shell-Erweiterungen in hohem Maße konfigurierbar. Hier sind einige gängige Anpassungen:
a. Installieren Sie GNOME Tweaks
GNOME Tweaks ist ein leistungsfähiges Werkzeug, um erweiterte Einstellungen vorzunehmen und Ihre Desktop-Umgebung zu personalisieren. Um GNOME Tweaks zu installieren, führen Sie aus:
Nach der Installation können Sie GNOME Tweaks im Anwendungsmenü finden. Sie können folgende Einstellungen vornehmen:
- Erweiterungen: Hinzufügen oder Entfernen von GNOME-Shell-Erweiterungen.
- Erscheinungsbild: Ändern Sie Themen, Schriftarten und Symbolgrößen.
- Tastatur und Maus: Passen Sie Tastenkombinationen und Eingabegeräte an.
b. GNOME-Erweiterungen installieren
GNOME-Erweiterungen erweitern die Funktionalität der GNOME-Desktop-Umgebung. Um Erweiterungen zu erkunden und zu installieren, besuchen Sie die GNOME Extensions-Website oder verwenden Sie die GNOME Extensions-Anwendung:
Einige beliebte GNOME-Erweiterungen sind:
- Dash to Dock: Fügt dem GNOME-Desktop eine dockähnliche Oberfläche hinzu.
- Benutzer-Themen: Ermöglicht Ihnen die Installation und Änderung von GTK- und Shell-Themen.
- Zwischenablage-Manager: Erweitert die Funktionalität der Zwischenablage um weitere Optionen.
c. Themes ändern
Sie können das allgemeine Erscheinungsbild von GNOME durch die Installation von Themen ändern. GNOME unterstützt sowohl GTK-Themen als auch GNOME-Shell-Themen. Sie können Themen auf Seiten wie GNOME-Look.org finden.
Um ein neues Thema anzuwenden, verwenden Sie GNOME Tweaks oder kopieren Sie die Themendateien manuell in das Verzeichnis ~/.themes (falls noch nicht vorhanden, erstellen Sie es).
Schritt 7: Installieren Sie zusätzliche Software
GNOME wird mit einer Reihe grundlegender Anwendungen geliefert, aber Sie möchten vielleicht zusätzliche Software installieren. Der APT-Paketmanager von Debian macht es einfach, verschiedene Anwendungen zu installieren, wie z.B:
- Web-Browser: Firefox, Chromium, oder GNOME Web (Epiphany).
- Office-Suiten: LibreOffice oder OnlyOffice.
- Entwicklungswerkzeuge: GNOME Builder, VS Code oder andere IDEs.
- Medienspieler: VLC, GNOME Music oder Rhythmbox.
Sie können Software mit APT installieren:
Um zum Beispiel Firefox zu installieren, führen Sie aus:
Schritt 8: Halten Sie Ihr System auf dem neuesten Stand
Regelmäßige Aktualisierungen sind wichtig, damit Ihr Debian-System sicher ist und reibungslos funktioniert. Führen Sie die folgenden Befehle aus, um Ihr System regelmäßig zu aktualisieren:
Dadurch wird sichergestellt, dass sowohl GNOME als auch Ihre Systempakete mit den neuesten Sicherheitspatches und Verbesserungen auf dem neuesten Stand gehalten werden.
Fazit
Die Installation von GNOME unter Debian verwandelt Ihr System in einen eleganten, anpassbaren Arbeitsbereich, der sich perfekt für die Nutzung der leistungsstarken VPS oder dedizierten Server von ava.hosting eignet. Egal, ob Sie GNOME zur Verwaltung eines Webservers mit einem grafischen Dateimanager verwenden oder es mit einer Dock-Erweiterung für den schnellen Zugriff auf Werkzeuge anpassen, diese Umgebung steigert die Produktivität. Sie könnten beispielsweise das GNOME-Terminal verwenden, um Protokolle auf Ihrem ava.hosting-Server zu überwachen oder Themen für ein personalisiertes Dashboard anzupassen. Mit diesen Schritten haben Sie ein voll funktionsfähiges GNOME-Setup, bereit zum Erkunden und Optimieren, unterstützt durch die zuverlässige Infrastruktur von ava.hosting.