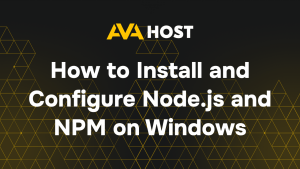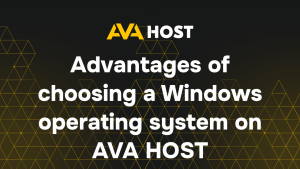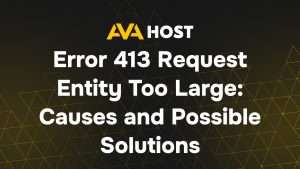Die Hosts-Datei in dedizierten Windows 10-Servern ist eine einfache Textdatei, die verwendet wird, um Hostnamen IP-Adressen zuzuordnen, so dass Sie DNS für bestimmte Domänen außer Kraft setzen können. Dies ist besonders nützlich für die Webentwicklung, das Testen, das Sperren von Websites oder die lokale Umleitung von Domains.
Hier finden Sie eine schrittweise Anleitung, wie Sie die Hosts-Datei auf einem Windows 10-Rechner sicher bearbeiten können.
Was ist die Hosts-Datei?
Die Hosts-Datei befindet sich unter:
Jeder Eintrag in dieser Datei ordnet eine IP-Adresse einem Domänennamen zu, z. B.:
Dadurch wird das System gezwungen, example.com in die IP-Adresse 127.0.0.1 (localhost) aufzulösen, anstatt DNS-Server zu befragen.
Schritt-für-Schritt: Editieren der Hosts-Datei
Schritt 1: Öffnen Sie Notepad als Administrator
Sie müssen einen Texteditor mit Administratorrechten ausführen, um die Hosts-Datei zu bearbeiten.
Drücken Sie Start und geben Sie
Notepadein.Klicken Sie mit der rechten Maustaste auf Notepad und wählen Sie Als Administrator ausführen.
Wenn Sie von der UAC (Benutzerkontensteuerung) dazu aufgefordert werden, klicken Sie auf Ja.
Schritt 2: Öffnen Sie die Hosts-Datei
Öffnen Sie Notepad:
Klicken Sie auf Datei > Öffnen.
Navigieren Sie zu:
Ändern Sie den Dateityp von “Textdokumente (*.txt)” in“Alle Dateien“.
Wählen Sie Hosts aus und klicken Sie auf Öffnen.
Schritt 3: Nehmen Sie Ihre Änderungen vor
Nun können Sie Zeilen hinzufügen oder entfernen. Format:
Beispiele:
Umleitung der Domäne auf den lokalen Rechner:
Domäne auf einen bestimmten Server umleiten:
Eine Website blockieren:
⚠️ Jeder Eintrag muss in einer neuen Zeile stehen, und Zeilen, die mit
#beginnen, werden als Kommentare behandelt.
Schritt 4: Speichern und Beenden
Nach der Bearbeitung:
Klicken Sie auf Datei > Speichern.
Schließen Sie Notepad.
Die Änderungen werden sofort wirksam – ein Neustart ist nicht erforderlich.
Tipp: Testen Sie Ihre Änderungen an der Hosts-Datei
Öffnen Sie die Eingabeaufforderung und geben Sie ein:
Es sollte die von Ihnen angegebene IP angezeigt werden.
Sie können auch im Browser testen oder ipconfig /flushdns verwenden, um den DNS-Cache zu löschen, falls die Änderungen nicht sofort übernommen werden.
Fehlersuche
Zugriff verweigert? Stellen Sie sicher, dass Sie Notepad als Administrator geöffnet haben.
Wird immer noch die alte IP angezeigt? Führen Sie ipconfig /flushdns in der Eingabeaufforderung aus.
Antivirus-Konflikt? Manche Sicherheitssoftware kann Änderungen an der Hosts-Datei blockieren – nehmen Sie sie bei Bedarf in die Whitelist auf.
Anwendungsfälle
Vorschau von Websites vor der DNS-Verbreitung
Blockieren von ablenkenden oder bösartigen Websites
Einrichten von Entwicklungs- oder Staging-Umgebungen
DNS außer Kraft setzen, ohne die Servereinstellungen zu ändern