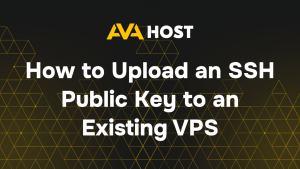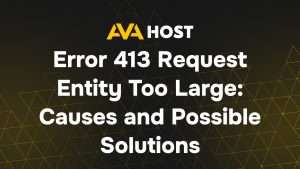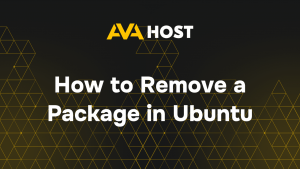Wenn Sie jemals eine lange laufende Aufgabe in einem Linux-Terminal durch eine verlorene SSH-Sitzung oder ein geschlossenes Terminalfenster unterbrochen haben, wissen Sie, wie frustrierend das sein kann. Zum Glück gibt es auf Linux-Servern ein leistungsfähiges Dienstprogramm namens screen, mit dem Sie Terminalsitzungen im Hintergrund laufen lassen, sich von ihnen trennen und später wieder verbinden können – sogar nach einer Unterbrechung.
In diesem Leitfaden führen wir Sie durch die Grundlagen der Verwendung von screen, von der Installation bis hin zu gängigen Befehlen.
Was ist screen?
screen ist ein Terminalmultiplexer, mit dem Sie mehrere Terminalsitzungen in einem Fenster erstellen können. Sie können sich von einer Sitzung trennen, sie im Hintergrund laufen lassen und später wieder verbinden – das ist ideal für die Arbeit an entfernten Standorten oder die Ausführung dauerhafter Prozesse.
Installation von screen
Bei den meisten Linux-Distributionen ist screen über den Standard-Paketmanager verfügbar.
Für Debian/Ubuntu:
Für CentOS/RHEL:
Für Fedora:
Grundlegende Verwendung
Starten einer Screen-Sitzung
Mit diesem Befehl wird eine neue Screen-Sitzung eröffnet. Sie sehen eine Willkommensnachricht und einen Terminalprompt.
Benennen Sie Ihre Sitzung
Verwenden Sie -S, um Ihrer Sitzung einen Namen zu geben, damit Sie sie später leicht wiederfinden.
Trennen und Wiederverbinden
Lösen von einer Sitzung
Drücken Sie innerhalb der Bildschirmsitzung:
Dadurch wird die Sitzung getrennt und im Hintergrund weitergeführt.
Aktive Sitzungen auflisten
Zeigt eine Liste der aktuellen Bildschirmsitzungen an:
Wieder an eine Sitzung anhängen
Oder verwenden Sie die Sitzungs-ID:
Arbeiten mit mehreren Fenstern
Innerhalb einer screen-Sitzung können Sie mehrere Terminalfenster erstellen.
Neues Fenster erstellen: Strg A , dann C
Zum nächsten Fenster wechseln: Strg A , dann N
Zum vorherigen Fenster wechseln: Strg A , dann P
Alle Fenster auflisten: Strg A , dann “(Anführungszeichen)
Jedes Fenster führt seine eigene Shell aus, und alle laufen im Hintergrund weiter, wenn Sie sich abmelden.
Protokollierung und Ausgabe
So protokollieren Sie die Ausgaben einer Bildschirmsitzung:
Starten oder betreten Sie Ihre Bildschirmsitzung.
Aktivieren Sie die Protokollierung:
Dadurch wird eine Datei namens
screenlog.0im aktuellen Verzeichnis erstellt.
Beenden einer Sitzung
Um eine Sitzung zu beenden, geben Sie einfach exit in das Bildschirmterminal ein. Dadurch wird die Shell beendet und die Sitzung geschlossen.
Wenn Sie mehrere Fenster haben, müssen Sie alle beenden oder die gesamte Sitzung durch Eingabe von:
in jedem Fenster eingeben.
Erweiterte Tipps
Zurückblättern: Mit Strg A und Esc können Sie den Kopier-/Rücklaufmodus aufrufen.
Gemeinsame Nutzung einer Sitzung: Im Mehrbenutzermodus können mehrere Benutzer eine Verbindung zur gleichen Sitzung herstellen.
Benutzerdefinierte Konfigurationen: Ändern Sie ~/.screenrc für persönliche Tastenkombinationen und Einstellungen.
Fazit
screen ist ein unverzichtbares Werkzeug für jeden Linux-Benutzer, der langwierige Aufgaben zu erledigen hat oder über SSH aus der Ferne arbeitet. Seine Fähigkeit, Prozesse am Leben und zugänglich zu halten, macht es für Entwickler, Sysadmins und Enthusiasten gleichermaßen unschätzbar.
Erforschen Sie man screen für noch mehr Möglichkeiten – und beginnen Sie, intelligenter in Ihrem Terminal zu arbeiten!